Create savings goals so your kids have something specific to work towards. To create a goal, follow the steps below.
- From the Family tab, tap Savings Goals.
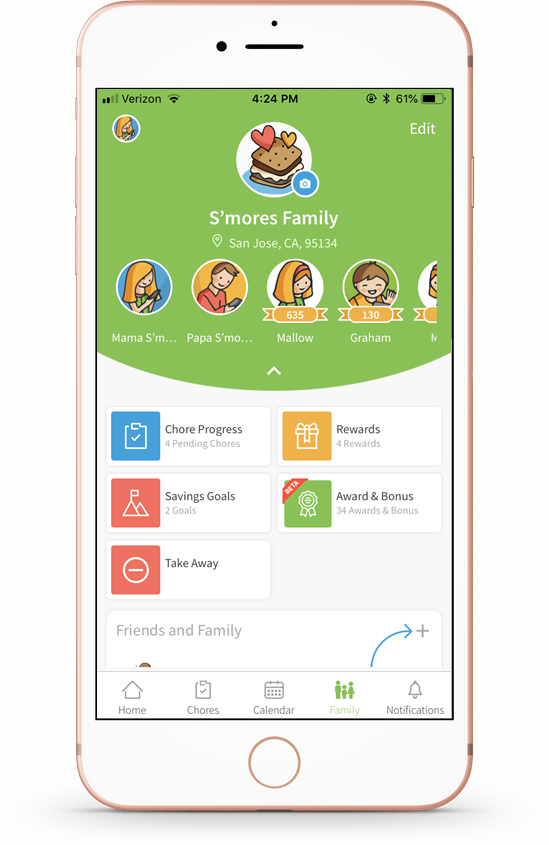
- Tap the + icon to create a new goal for your kid(s).

- Tap the camera icon to add a photo.

- Add a name for the new goal.

- Add how many S’mores are needed to achieve the goal.

- [Optional] If it is a specific item, you can add the product URL. If none, leave this field blank.

- Tap on the profile of the child you wish to assign the goal to. Tap Assign.

- The new goal will now appear on the Savings Goal screen.

Comments
Please sign in to leave a comment.