The Side Menu offers various navigation options while using the app.
Overview
- From the Home tab, tap the profile icon in the top left.
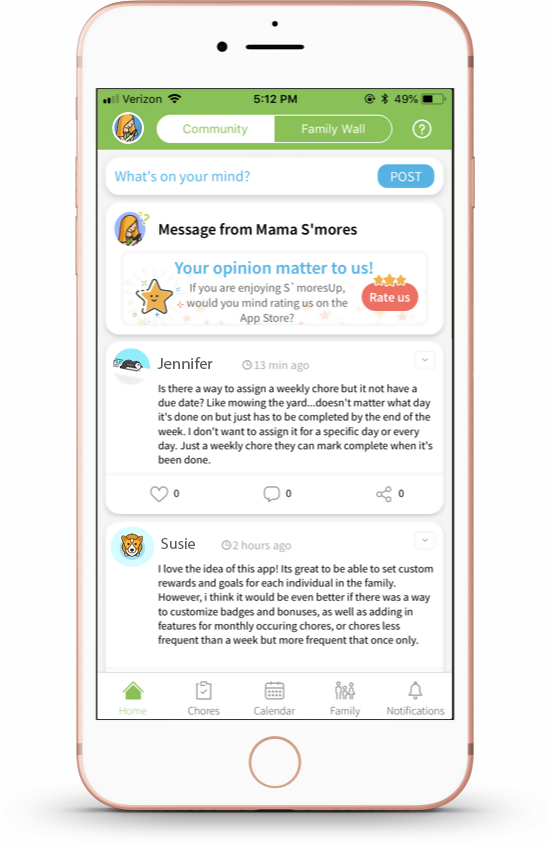
- The side menu will be displayed.
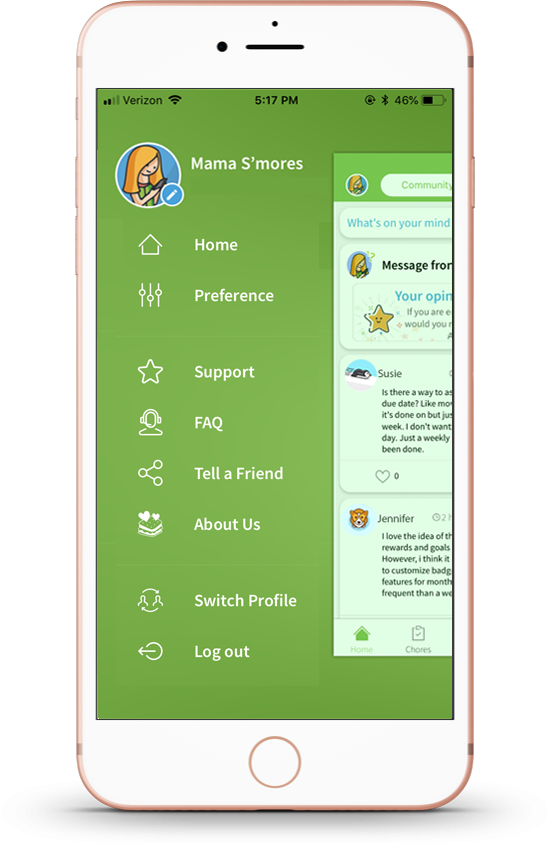
Home
Tap the Home icon to return to Home tab.
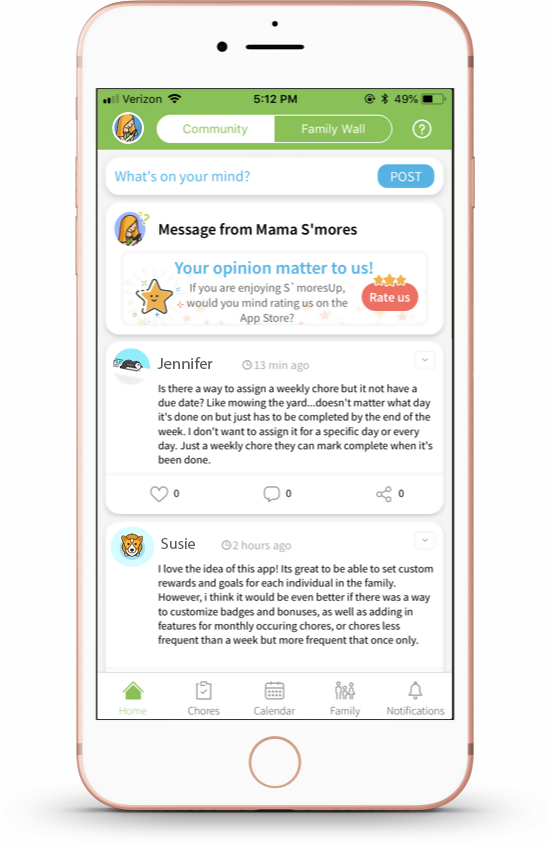
Preferences
Tap the Preference icon to select your settings for both Chore Notification Settings, Chore Advanced Settings, Rewards Settings, and General Settings.
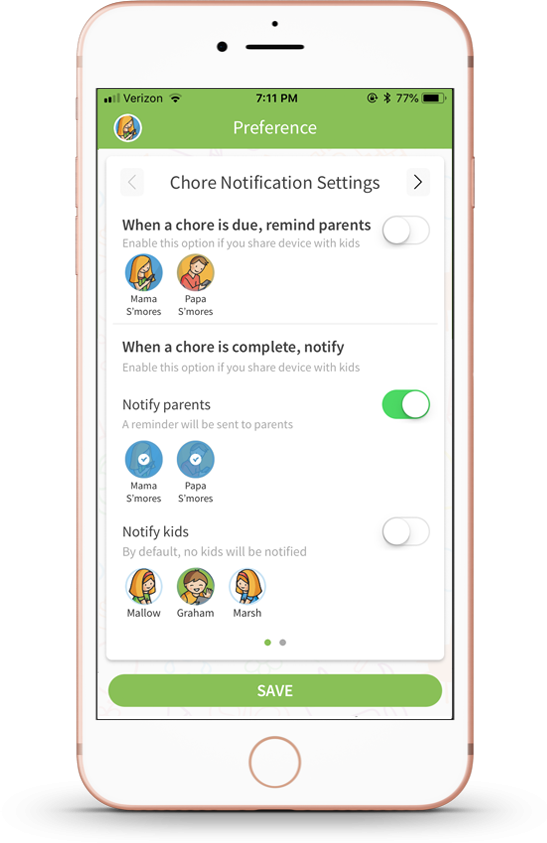
- When a chore is due, remind parents – Disabled by default. Enable this option to have reminder notifications sent when a chore is due.
- When a chore is complete, notify
- Notify parents – Enabled by default. Parents will automatically receive a notification when a chore has been completed.
- Notify kids – Disabled by default. Enable this option if you want your child to receive notifications when a chore has been completed.
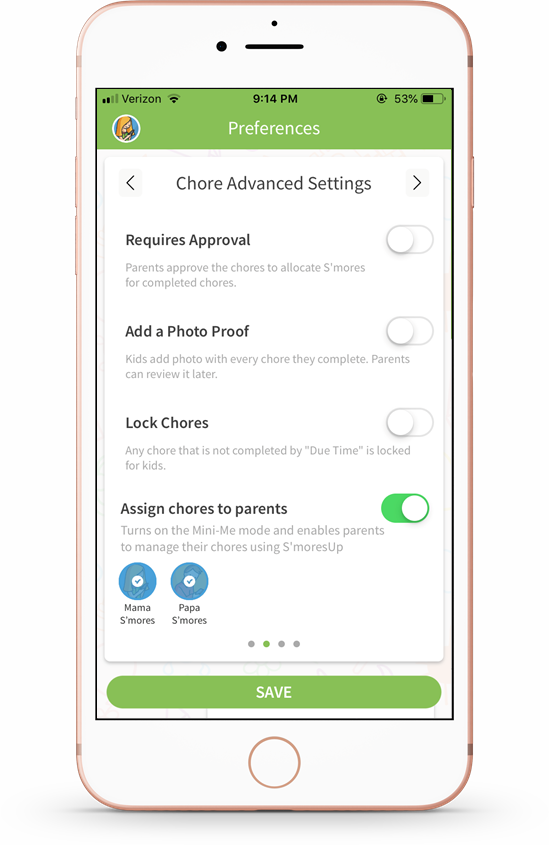
- Requires Approval – Enable this option to allow parents to review the chore marked completed by the child. They can either accept or reject the approval request.
- Add a Photo Proof – Enable this option to require kids to send a photo with every chore they complete. Parents can then review the photo later.
- Lock Chores – Enable this option to lock any chore that is not completed by the due date. This ensures kids are not receiving S’mores for late chores.'
- Assign Chores to Parents - This option is enabled by default. This option allows parents to assign chores for themselves.
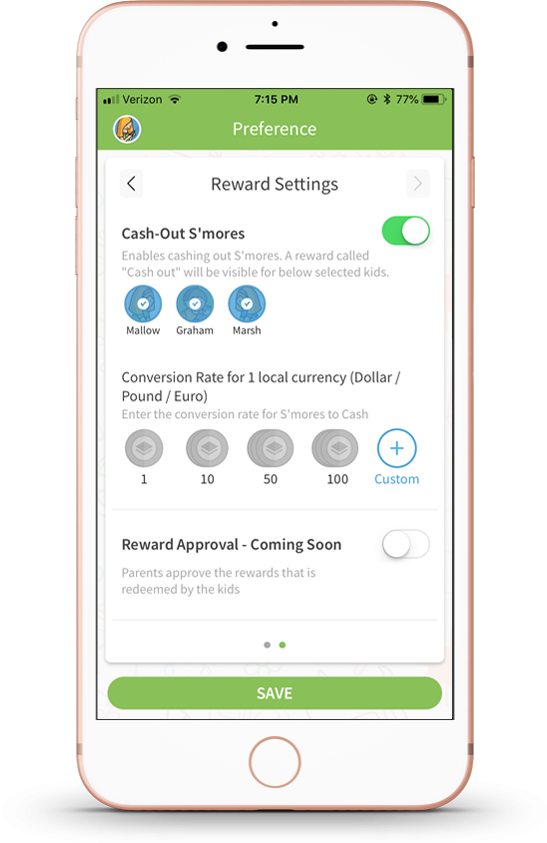
- Cash-Out S’mores – Enabled by default. This option allows kids to cash-out their S’mores for cash. Select which kids can redeem this as a reward, and set the conversion rate of S’mores to cash.
- Reward Approval– Coming soon!
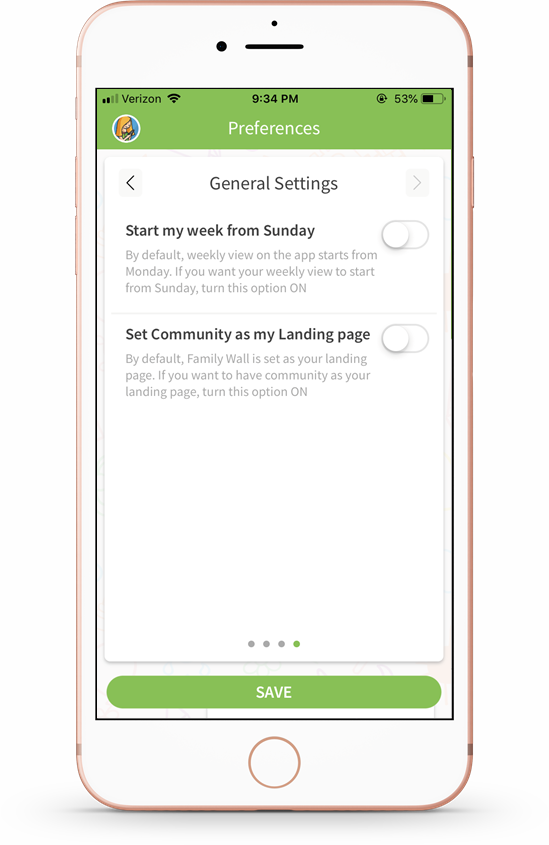
- Start my week from Sunday – Disabled by default. The calendar week in the S'moresUp app starts on Monday by default. To change this, and start the week from Sunday, enable this option.
- Set Community as my Landing Page – Disabled by default. The Family Wall is the default landing page in the S'moresUp app. To change this and make the Community Wall your landing page, enable this option.
Support
Tap the Support icon to ask a question or share feedback.
- Tap New Conversation.
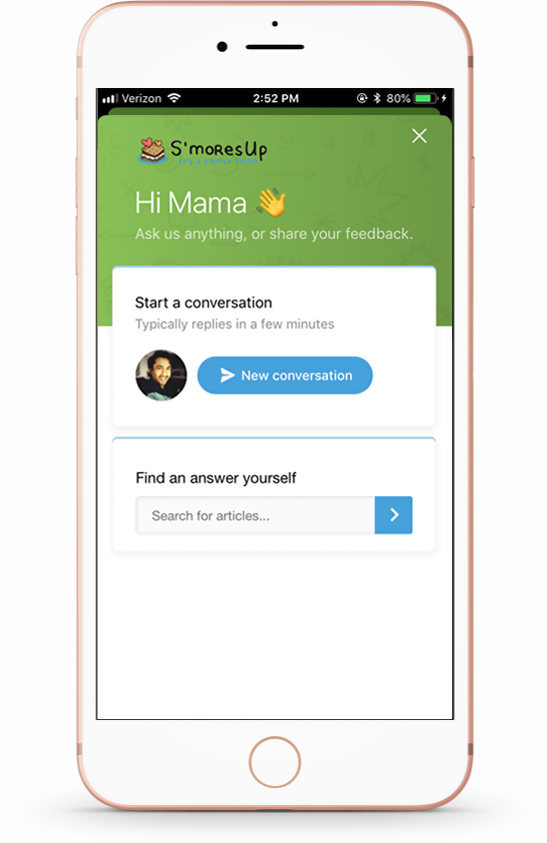
- Type a question or concern into the “Start a conversation” field. Tap Send.
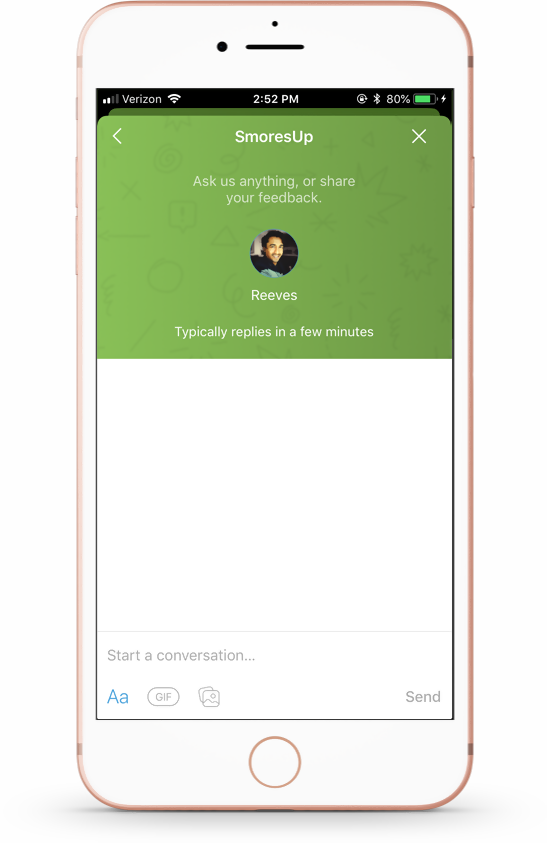
FAQ
Tap the FAQ icon to see a list of frequently asked questions. You can also search for articles using key words.
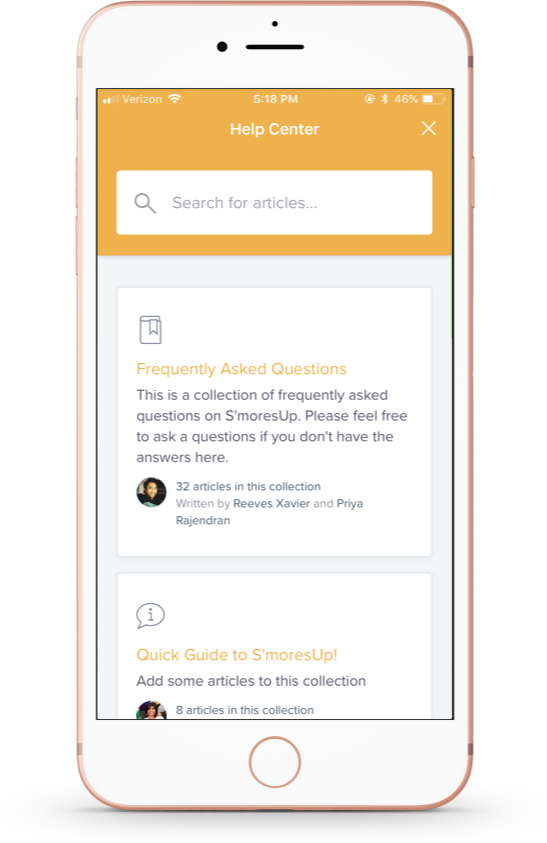
Tell a Friend
Tap the Tell a Friend icon to send the S’moresUp app link to a friend.
- Select how you would like to send the app link.
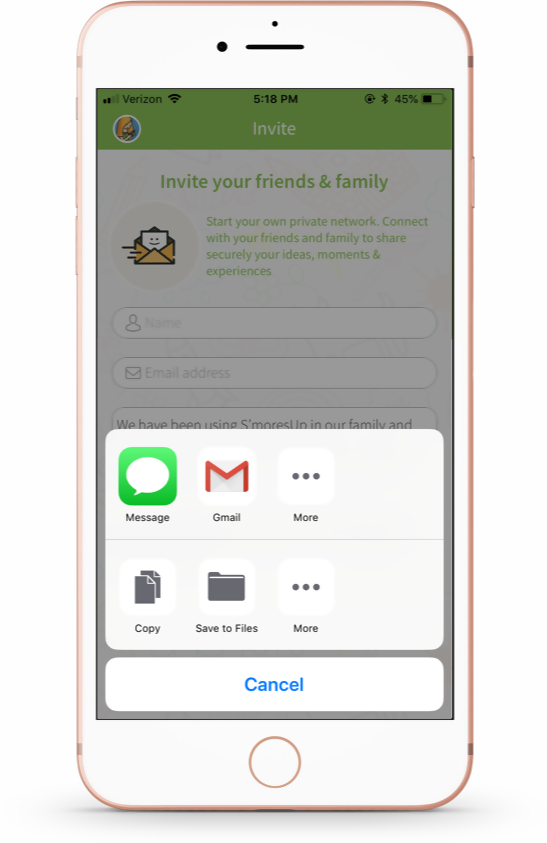
- A message and app link will automatically be generated so all you have to do it press send.
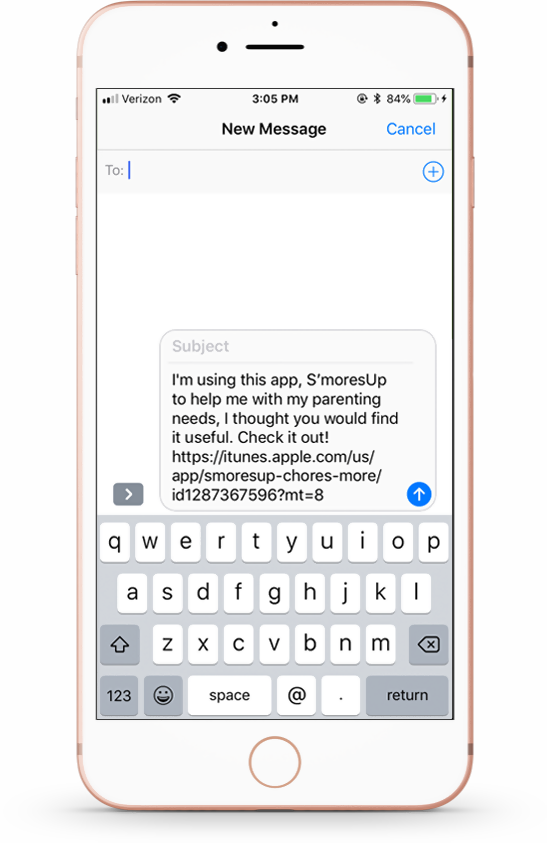
About Us
Tap the About Us icon to view the version number, terms of use, and privacy policy for the S’moresUp app.
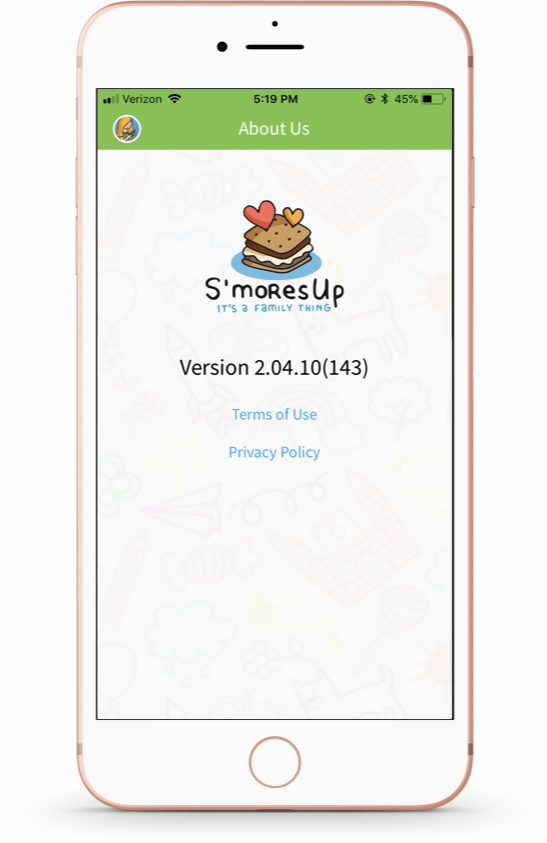
Switch Profile
Tap the Switch Profile icon to switch to a different user’s profile. Tap the icon of the profile you wish to
log in to.
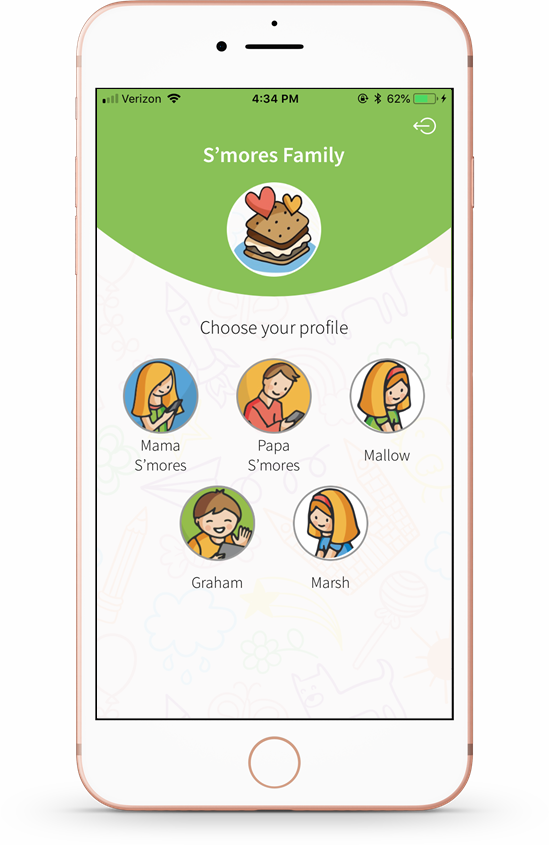
Log Out
Tap the Log Out icon to log out of the current account. You will be taken to the app login screen.
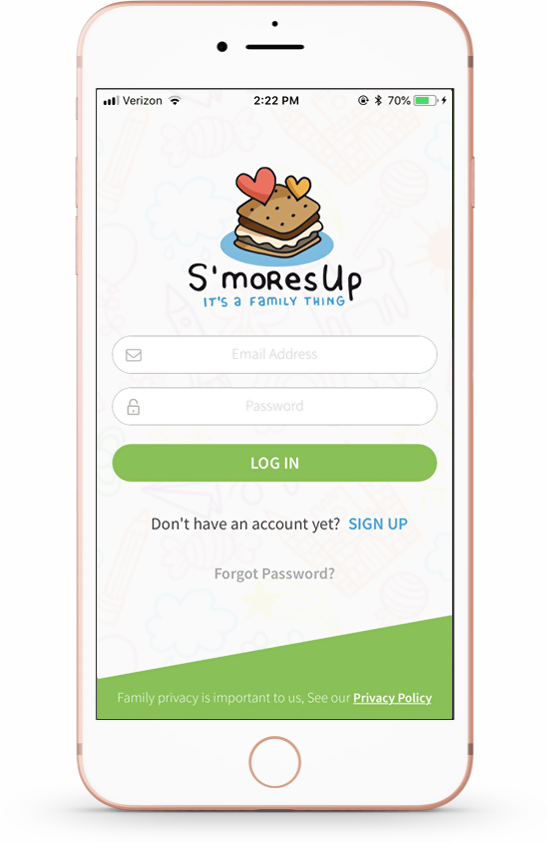
Comments
Please sign in to leave a comment.