You can enable advanced chore settings while assigning chores to incorporate additional restrictions. These various settings can help ensure kids are completing chores thoroughly and on time. See below for an overview of the topics in this section.
- Advanced Settings when Creating a Chore
- Preferences Advanced Settings
- Chore Approval
- Photo Proof
- Chore Locking
Advanced Settings when Creating a Chore
You can enable these advanced settings when creating and assigning chores. Follow the steps below.
- While creating or assigning a chore, toggle the switch on for the "Override Advanced Settings" option to access the advanced settings.
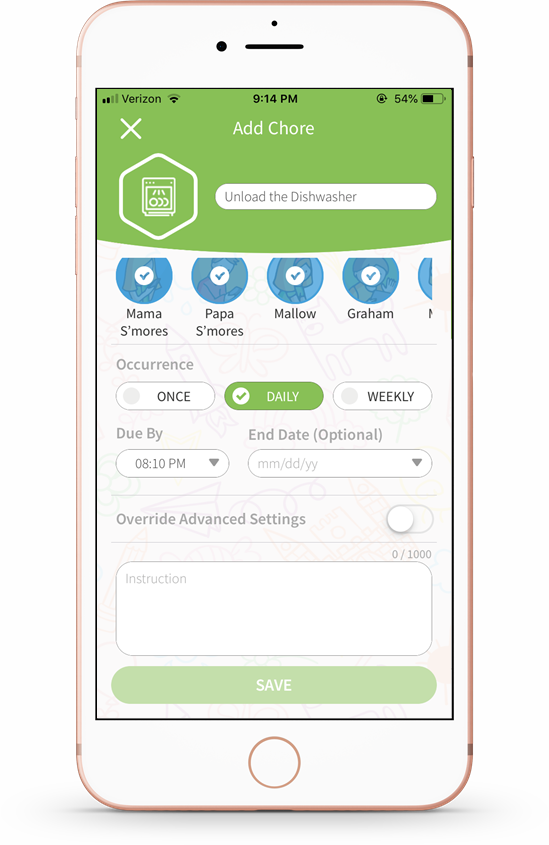
- Tap the icon of the family members who would like to receive reminders when chores are due. Next, tap the icon of the family members who would like to receive notifications when chores have been completed.
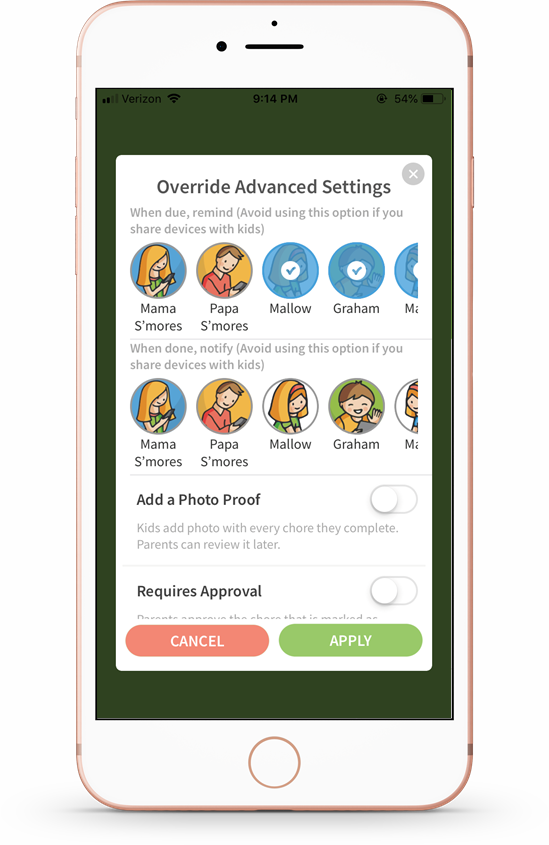
- The following advanced options are disabled by default. Toggle the switch to enable photo proof, an approval requirement, and a lock on chores. See below for more details.
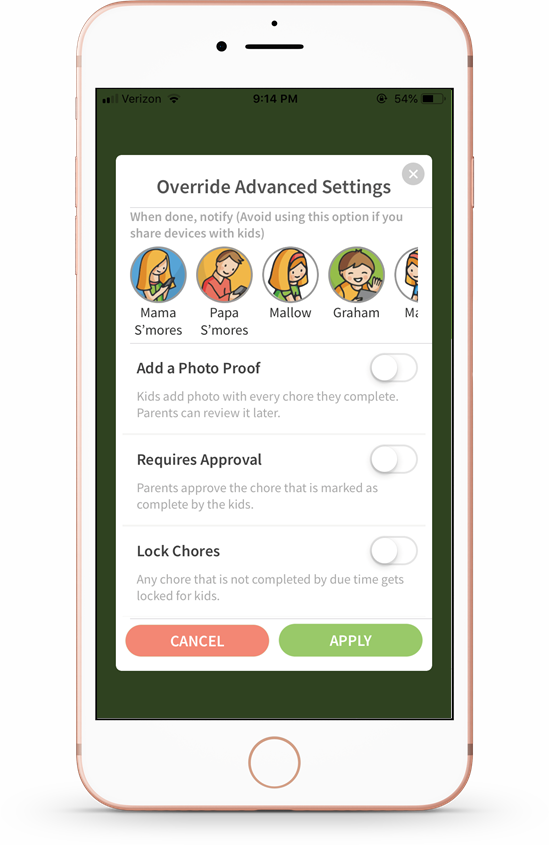
- Add a Photo Proof – Enable this option to require kids to send a photo with every chore they complete. Parents can then review the photo later.
- Requires Approval – Enable this option to allow parents to review the chore marked completed by the child. They can either accept or reject the approval request.
- Lock Chores – Enable this option to lock any chore that is not completed by the due date. This ensures kids are not receiving S’mores for late chores.
- Tap Apply.
- Continue creating the chore until it has been assigned.
Preferences Advanced Settings
You can also access the advanced chore settings from the "Preferences" tab. Follow the steps below.
- From the side menu, tap Preferences.
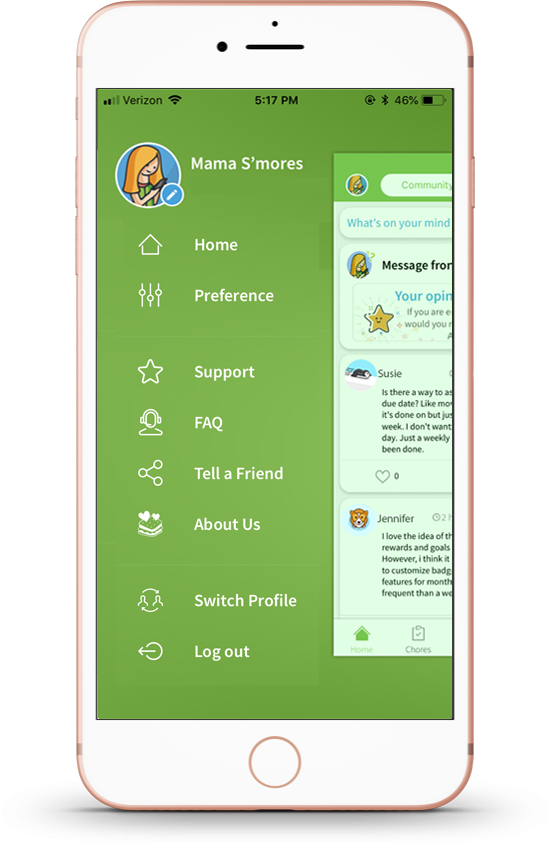
- You will be taken to the Chore Notification Settings screen. You can swipe left or tap the > arrow icon to move to the next screen.
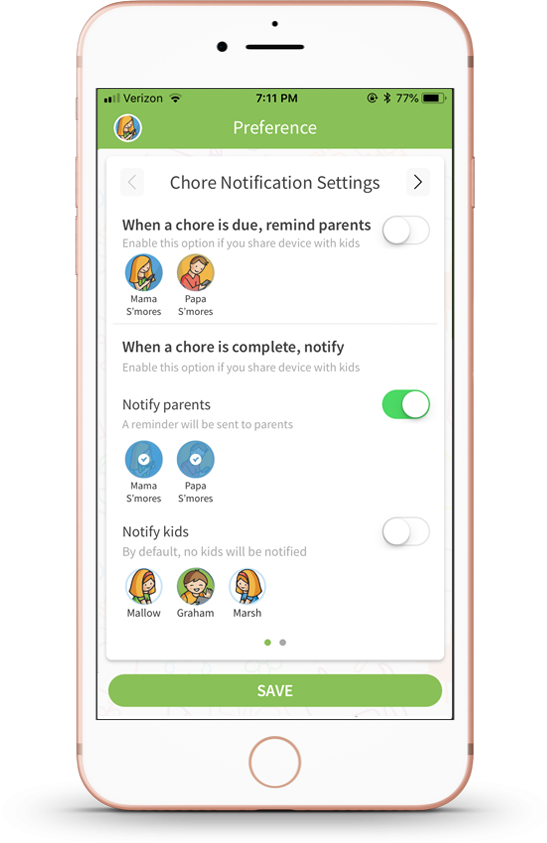
- The Chore Advanced Settings screen will be displayed next. From here, you can enable various settings.
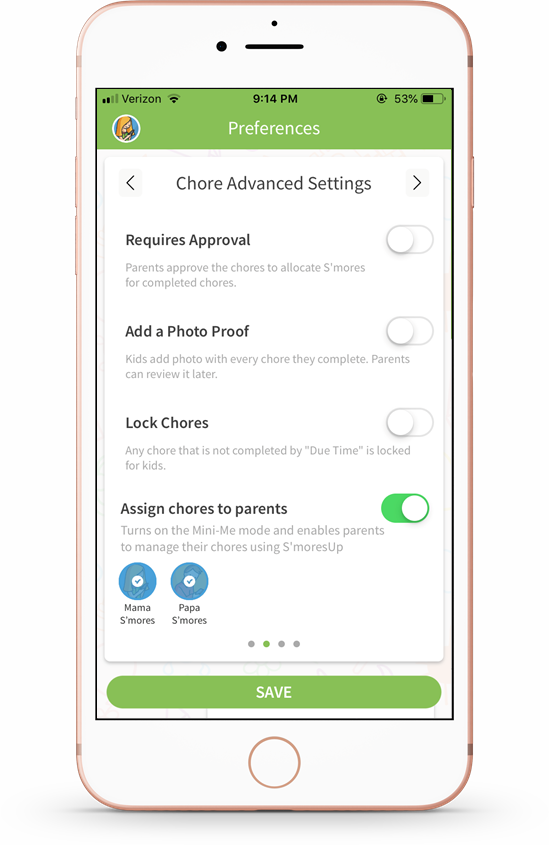
- Requires Approval – Enable this option to allow parents to review the chore marked completed by the child. They can either accept or reject the approval request.
- Add a Photo Proof – Enable this option to require kids to send a photo with every chore they complete. Parents can then review the photo later.
- Lock Chores – Enable this option to lock any chore that is not completed by the due date. This ensures kids are not receiving S’mores for late chores.'
- Assign Chores to Parents - This option is enabled by default. This option allows parents to assign chores for themselves.
Chore Approval
When the chore approval option is enabled, S'mores allocation only happens after the chore has been approved by the parents. Once a child completes a chore, it will be sent to the parents for approval. If you have notifications enabled, you will get a notification to review the chore.
- When a child marks a chore as complete, and the chore approval setting has been enabled, the parent will see a post on the Family Wall about that specific chore. Once the parent has reviewed the chore, they can either approve or reject it.
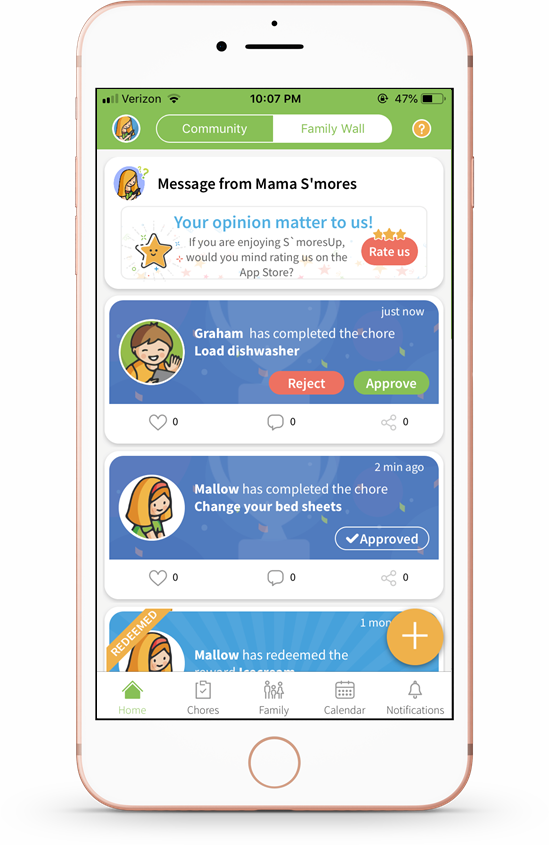
- Once the parent decides to either approve or reject the chore, they can add an optional note explaining why it was accepted or not. By adding a note, parents can prompt a conversation with their child regarding the chore.
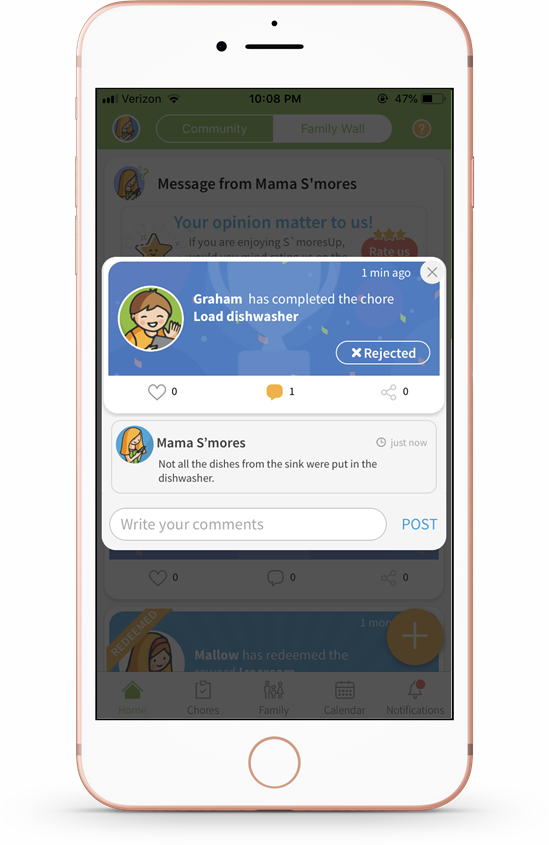
- The child will also receive a notification on their profile's Family Wall letting them know if the chore was accepted or not. If the chore was rejected, then they will not receive S'mores and the chore will be marked as "pending" again.
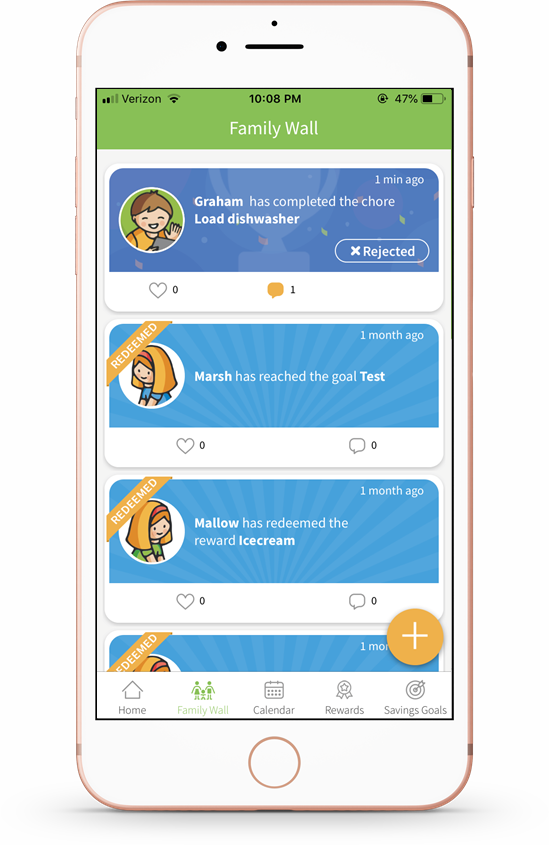
Photo Proof
This feature will require that kids take a photo of the completed chore once they are done. This will help parents ensure that the completed chores are being done correctly and thoroughly.
When a child goes to mark a chore as complete, they will need to follow the steps below:
- Tap Done for the Day to send photo proof. An orange camera icon will be displayed to let the child know that a photo will be required. The child will be prompted to take a photo.
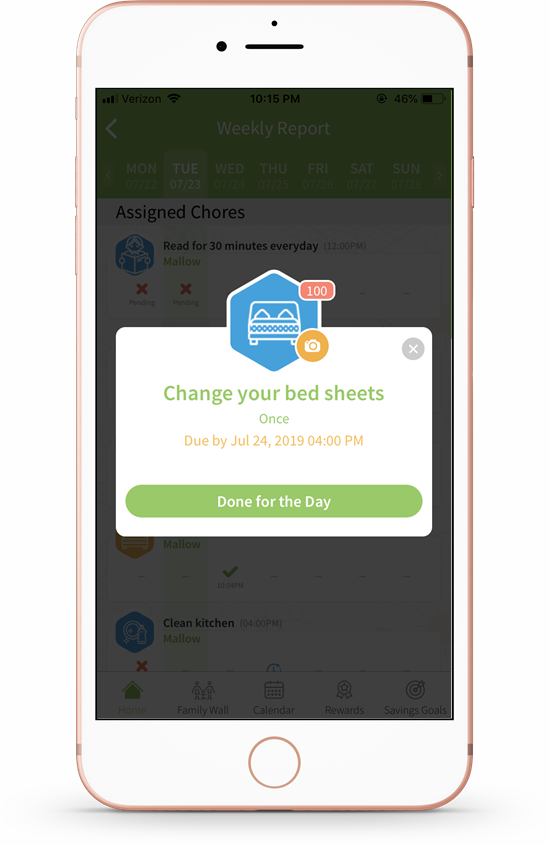
- Once the photo has been taken, it will be displayed. Tap Done for the Day.
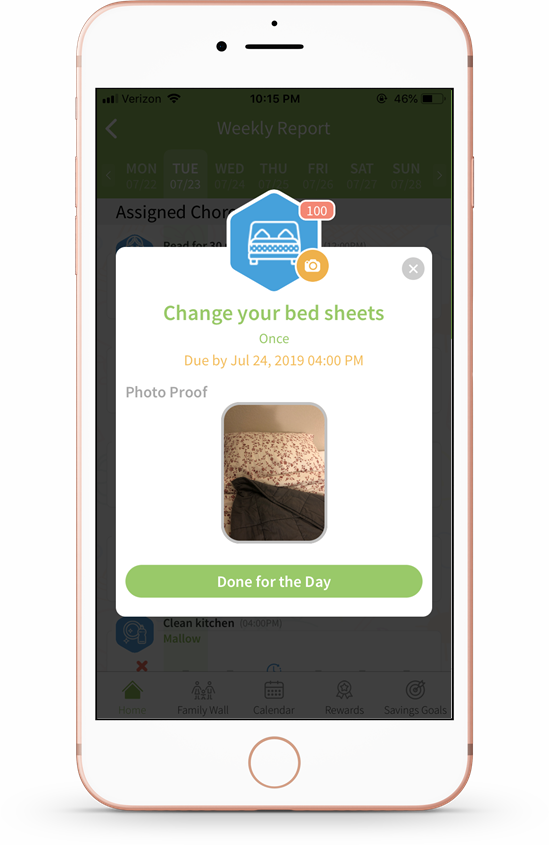
- The photo has now been sent, and the parent can see the photo on the Family Wall. No action is needed.
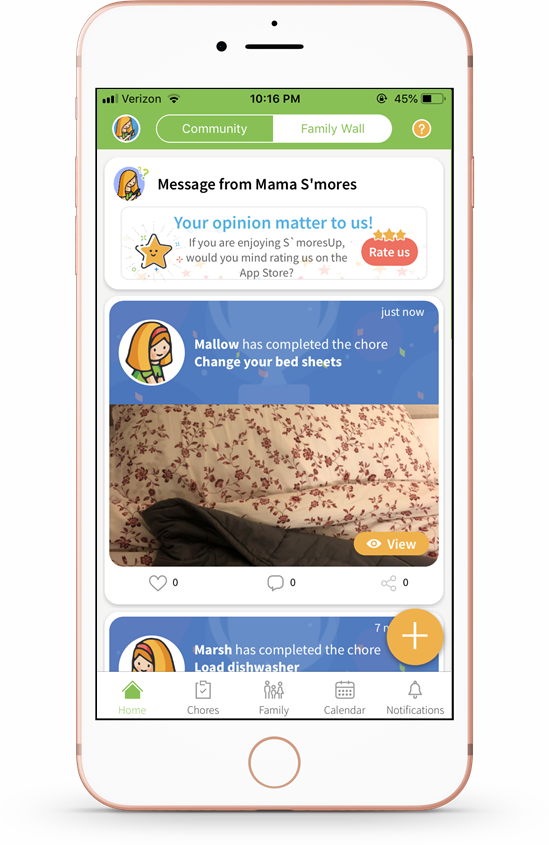
However, if you are not satisfied with the completed chore, you can move it back to "pending." Tap on the tile, and then tap "Move to pending."
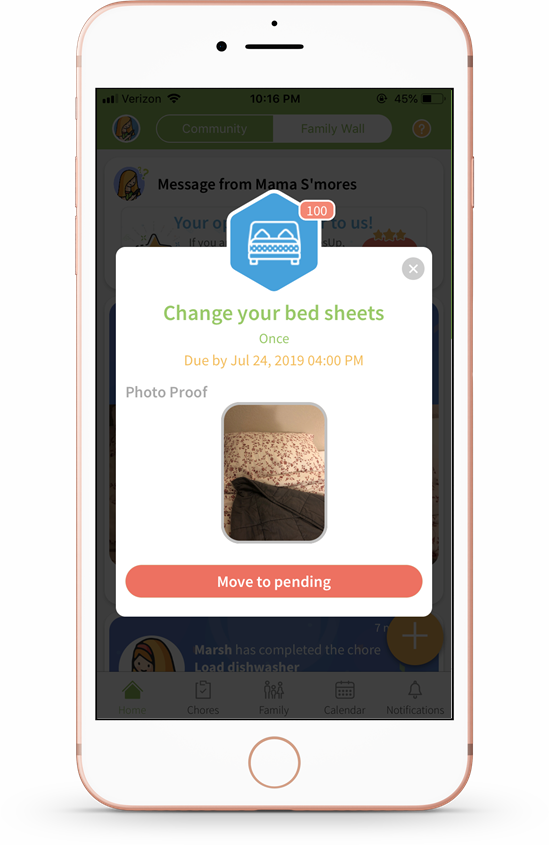
The parent can also add an optional note if desired.
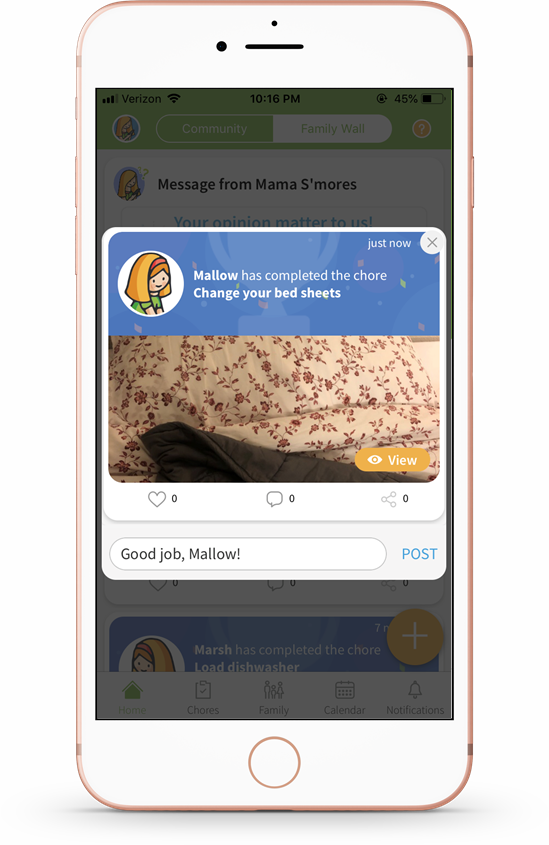
If the parent does comment on the photo, a tile will be displayed on the child's Family Wall. This allows the child to see the post. Please note, if you choose not to add a note, a tile will not be shown on the child's Family Wall for this particular feature.
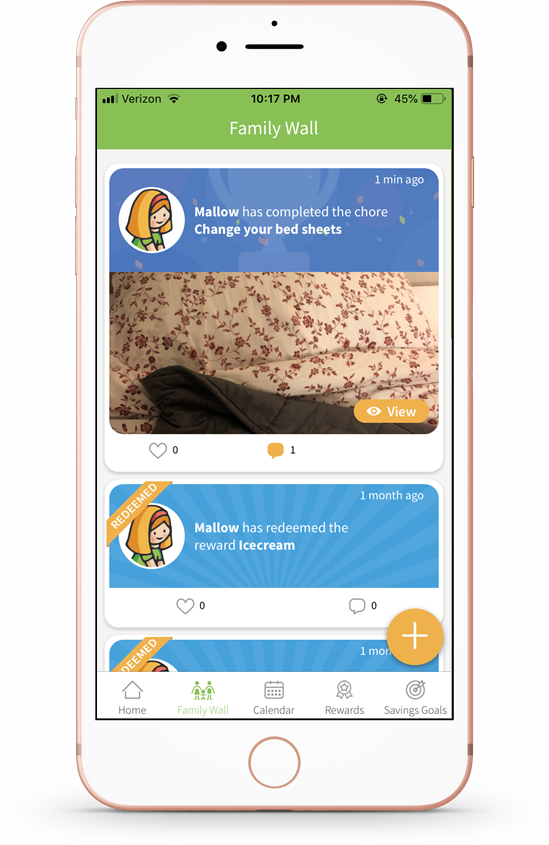
It is also common for both the "Requires Approval" and "Photo Proof" settings to be enabled. The parent can then review the photo, and either reject or approve it after viewing. This helps ensure that children are doing their chores correctly and helps to keep them accountable.
If you have enabled both options, you will see this tile on the Family Wall once a child has submitted a chore for review.
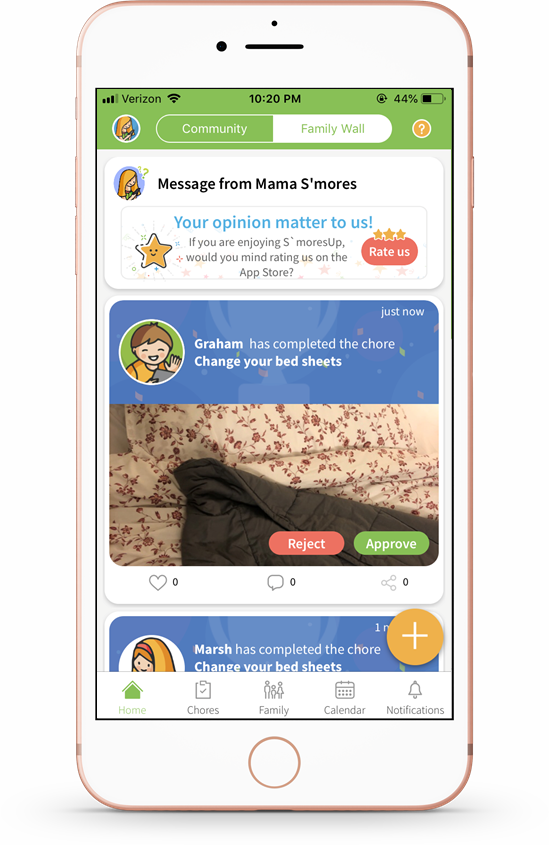
After reviewing the photo of the chore, you can then choose to either approve or reject it. Tap to select your option. If you approve it, the chore will be marked as complete and S"mores will be awarded. If you reject it, the chore will be moved to "pending" and no S"mores will be given out.
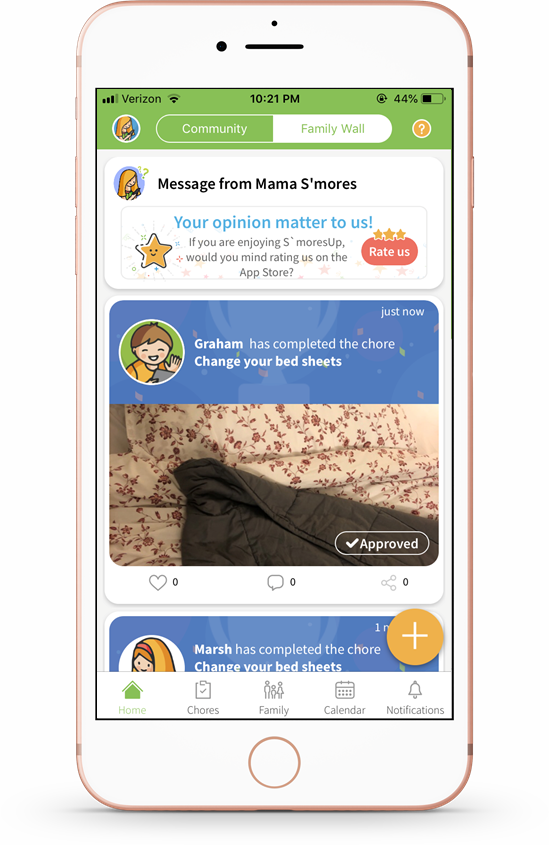
Chore Locking
When this feature is enabled, chores will be locked if they have not been completed by the due date. This means that kids cannot go back and mark chores as complete if they missed the deadline. Locked chores can be seen on the kid's Chore Progress weekly view screen represented by the orange lock icon.
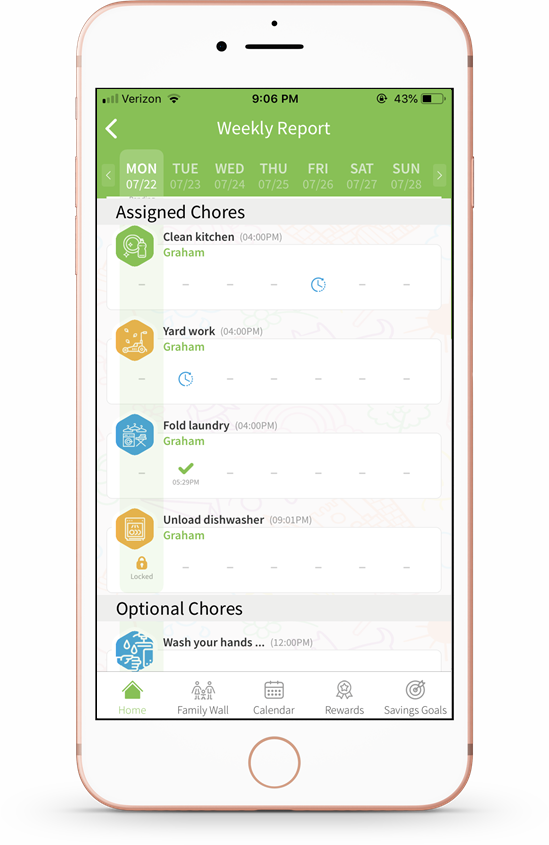
If a child tries to mark a locked chore as complete, they won't be able to. This will then prompt a conversation about why the chore was missed.
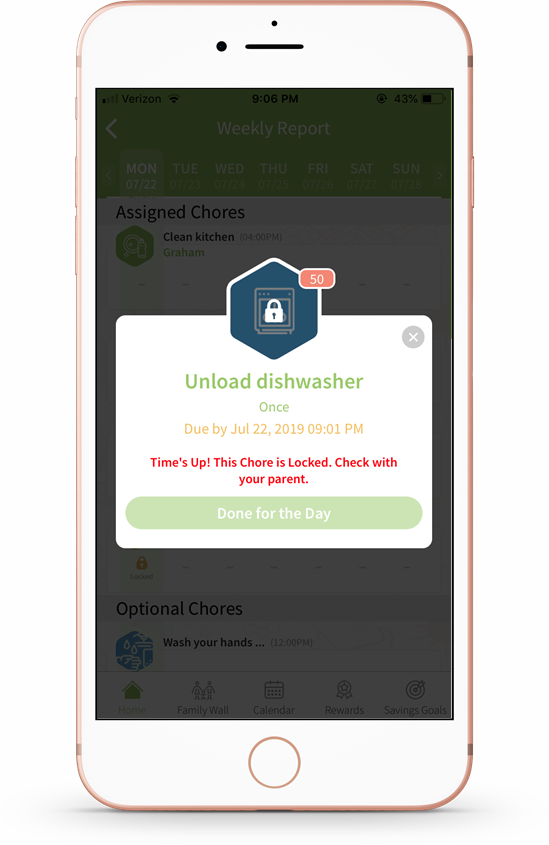
Comments
Please sign in to leave a comment.