One way to assign a chore is to first create a new one.
- From the Chores tab, tap the orange + icon or tap Add Chore.
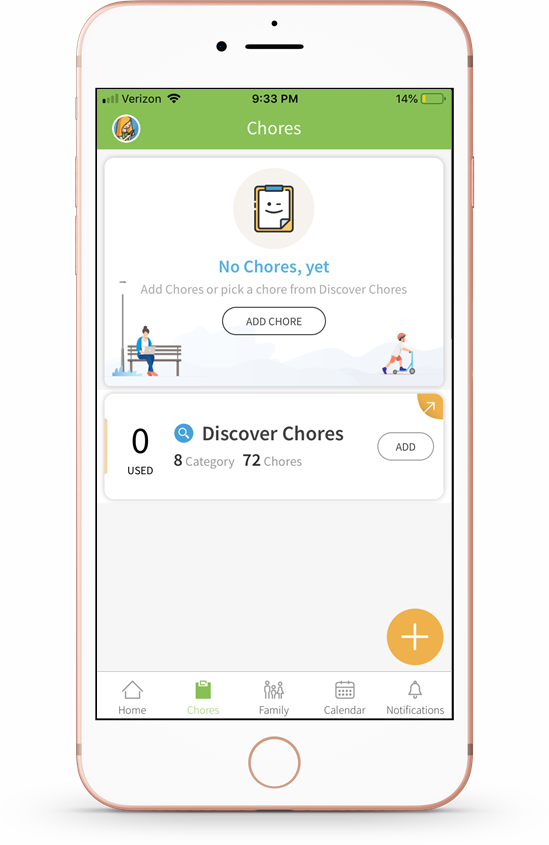
- Type inside of the Chore name field to label the chore.
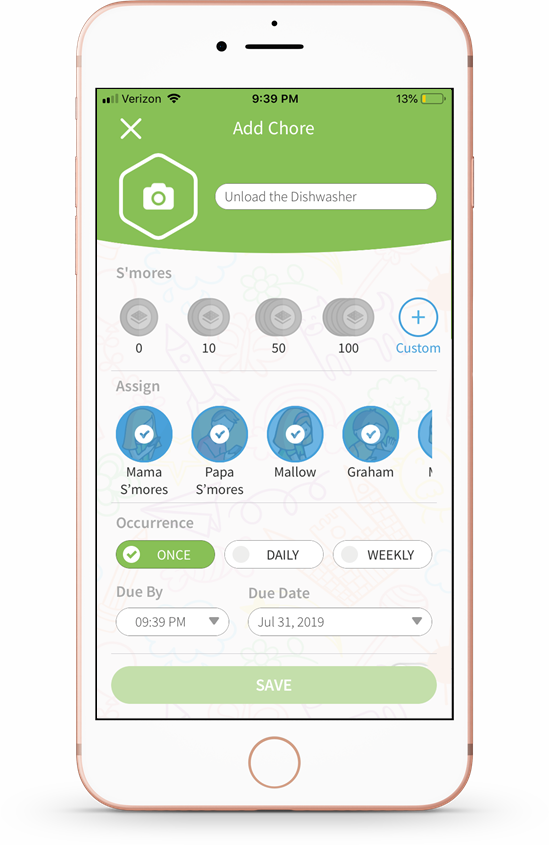
- Tap the photo icon to add a photo. You can take a photo, choose from your own photo gallery, or select a photo from the S’moresUp gallery.
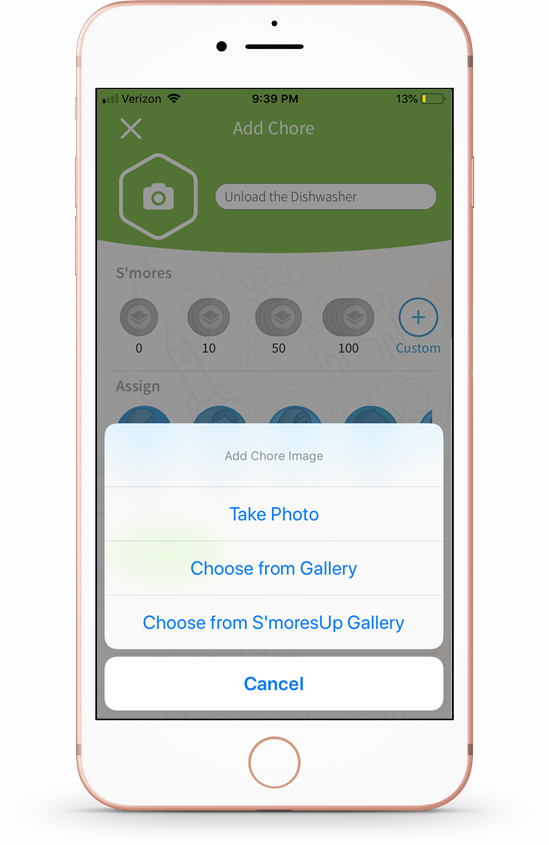
- Tap the number of S’mores you want the chore to be worth. Tap the + custom icon to create a custom S’mores amount.
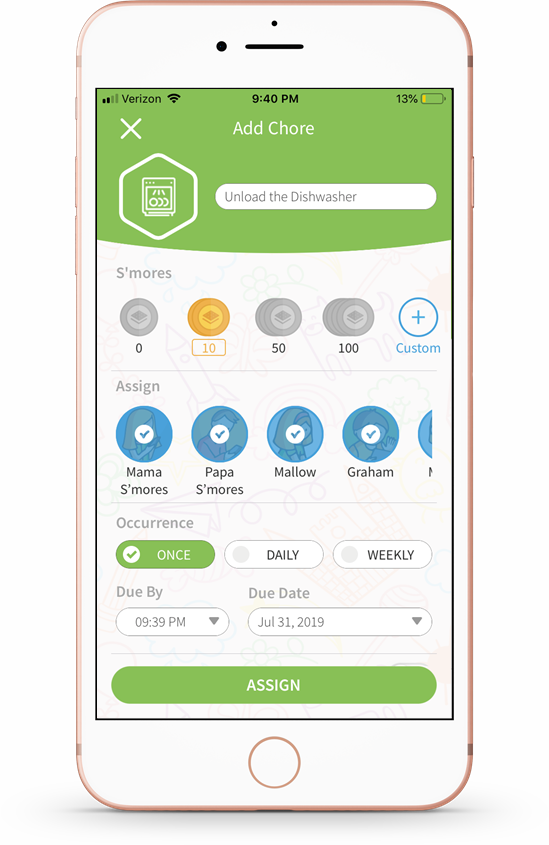
- Select the family member you would like to assign the chore to.
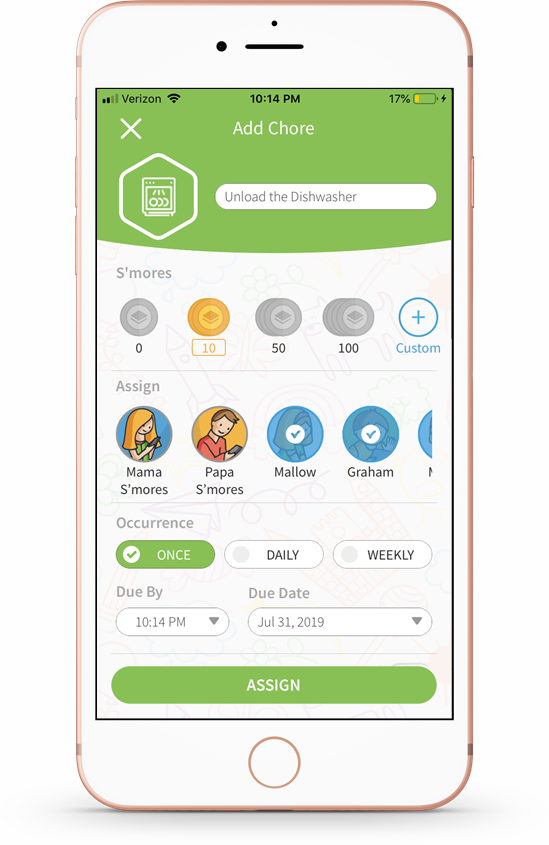
Note: To create an unassigned chore, simply skip this step and do not select a person to assign the
chore to.
- Select how long you would like the chore to be assigned and how often you would like it repeated.
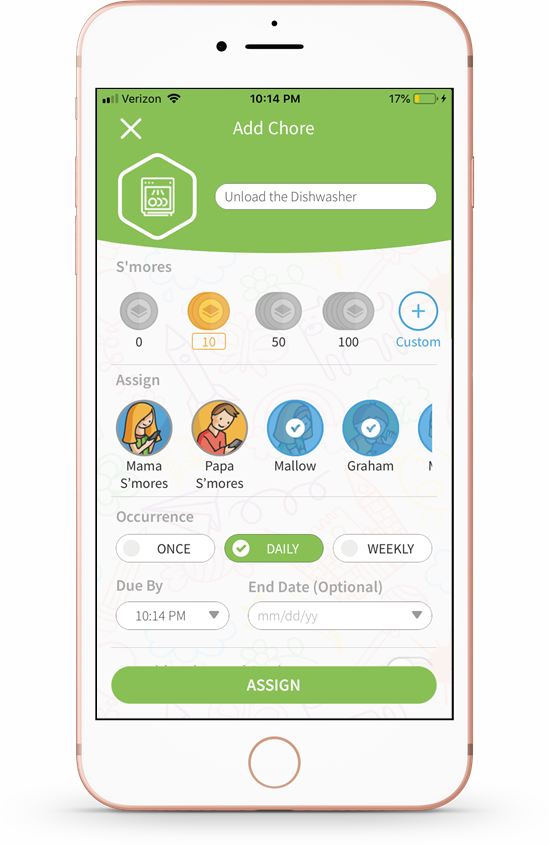
- Once – This option assigns the chore once, to one specific day. The child has until the selected due date to complete the chore.
- Daily - This option will assign the chore every day, until the specified due date. This option is good for daily, reoccurring chores you want to assign to your kids. You also have the option to leave the chore open-ended so the chore will keep occurring indefinitely.
- Weekly - This option allows you to choose specific days within the week that you’d like a reoccurring chore to occur. A drop down menu will appear, allowing you to select which days of the week you’d like to assign the chore to. You can select more than one day.
- Add any instructions or notes that may be helpful to the child completing the chore. Tap Done.
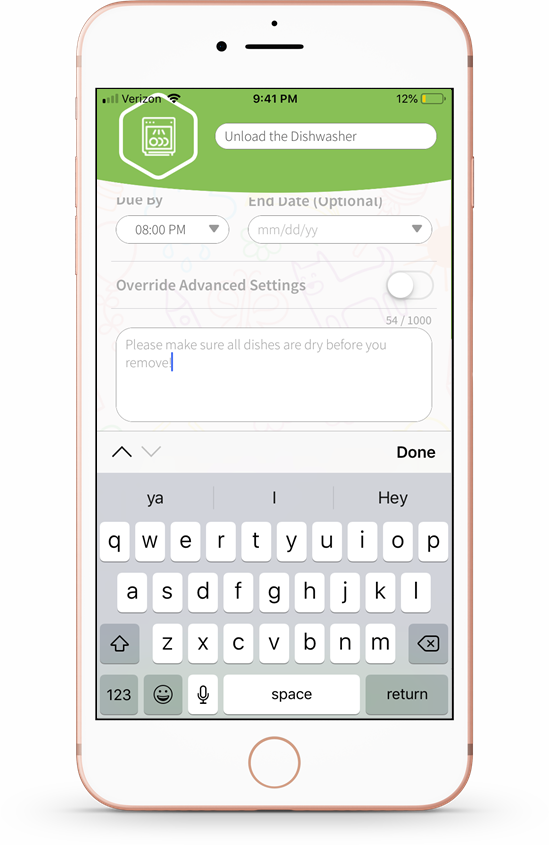
- Tap Assign to save changes and create the chore.
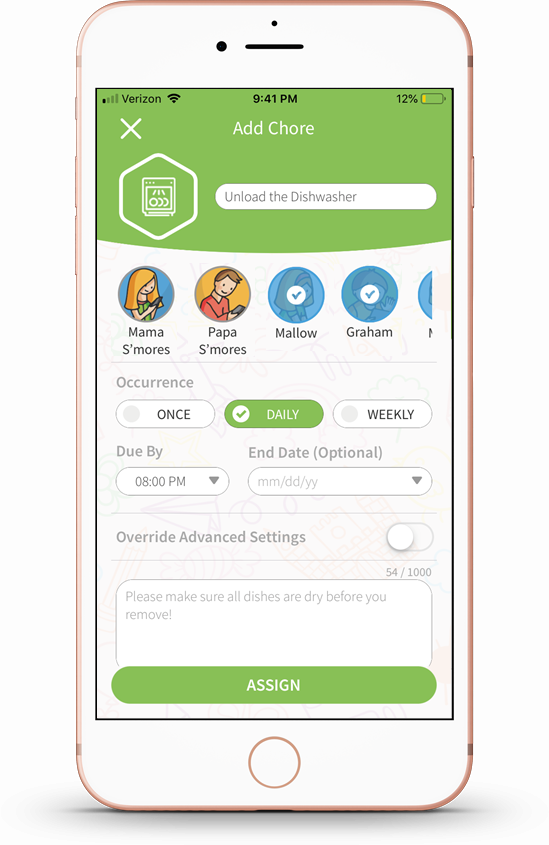
- You will see the new chore added on the main Chores tab.
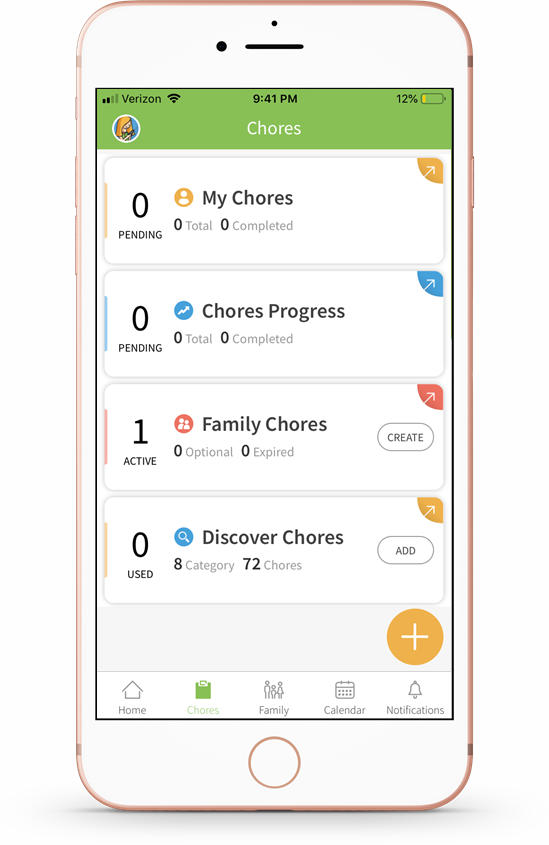
Comments
Please sign in to leave a comment.