Chore Progress
The Weekly Chore Progress screen is the center of the S’mores app. This screen was designed so parents can easily view a child’s progress, edit chores, and approve chore requests, all from one screen. You also have an accessible way to view chores that have been completed in the past, and chores that have been assigned for the weeks to come.
When you first create a S’moresUp account, this screen will be blank; as you create and assign chores, this screen will become populated, and you will have a comprehensive overview of all things chore-related.
Here is an overview of all the features that parents can access from this screen. Each section is subsequently explained below.
- Chore Progress Overview
- Icon Overview
- Mark Chores as Complete
- Update the Status of a Completed Chore
- Approve a Chore
- Approve a Chore with a Photo
- Edit a Chore
- Complete a Chore in Advance
- Optional Chores
- Kids’ Progress View
Overview
Parents can check chore progress by following the steps below.
- From the Family tab, tap Chore Progress.
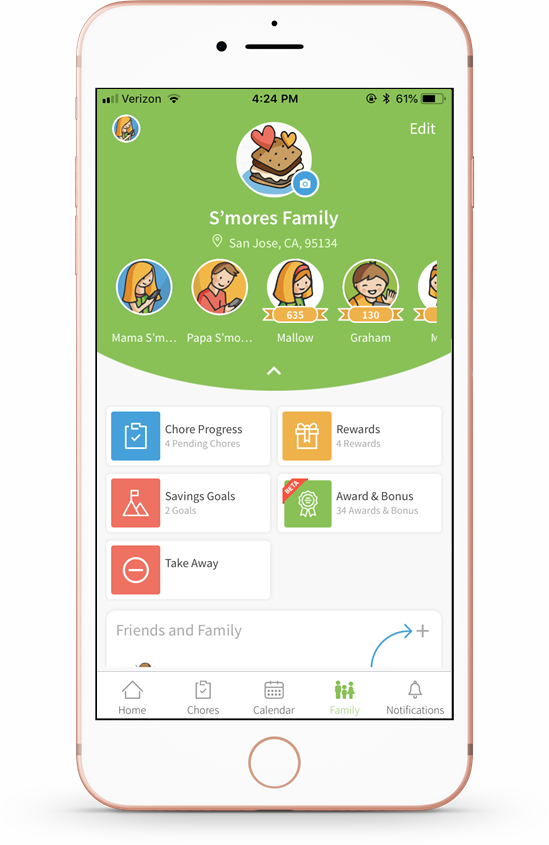
- From the Weekly Report screen, you can view the chore progress for all kids. Tap the filter icon to filter the chores by child.

- Tap the child whose chore progress you wish to view.

- Tap the clipboard icon on the right to view the Chore Weekly Summary.


- You can then tap to select which child’s progress you would like to see.

You can also view the Chore Progress screen from the Chores tab. Tap Chores Progress.
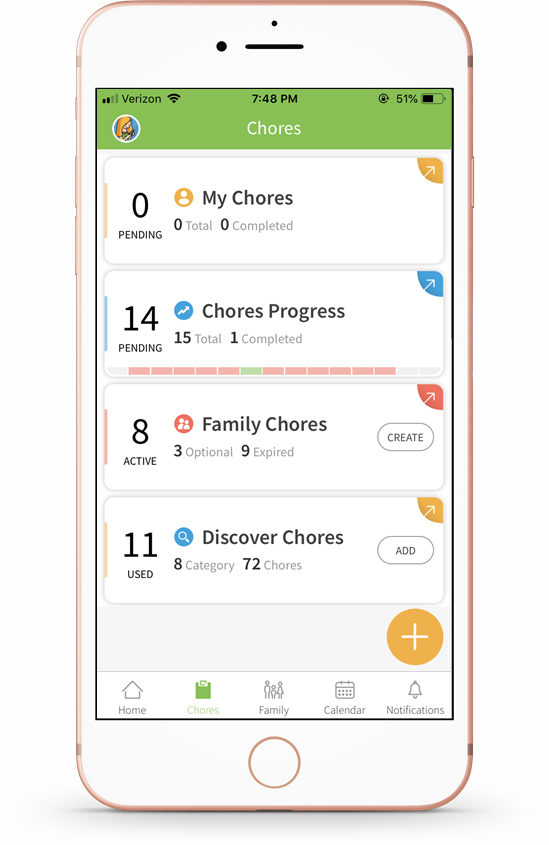
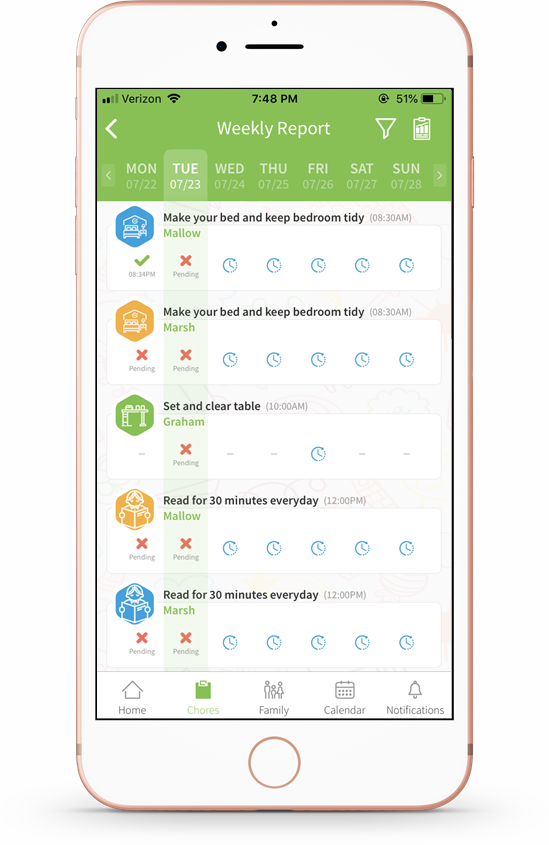
Icon Overview
![]()
Here is an overview of all the icons related to the Chore Progress screen.
| The green check mark represents a chore that has been marked as completed. If a chore requires approval, a green check mark will represent a chore that has also been approved. | |
| The red x icon will show chores that have not been completed. If a chore requires approval, a red x will represent a chore that has been rejected. | |
| The orange clock icon represents chores that require parent approval. Tap on this icon to see the photo your child submitted for chore approval. | |
| The blue clock icon represents a pending chore. You can tap this icon to complete chores in advance. | |
| The grey dash will be displayed on days when no chores have been assigned. | |
| The blue dash represents optional chores. Please note, this icon is only used on the kids’ Weekly Progress View as it allows them to complete optional chores. | |
| When a chore is not completed on time, the chore will lock and it will no longer be able to be marked as completed. The orange lock icon will be displayed when a chore is locked. Please note, this is a feature that has to be configured under Advanced Settings when assigning a chore. | |
| Tap to view Weekly Chore Progress by child. | |
| Tap to see the Chore Weekly Summary. |
Mark Chore as Complete
Parents can also mark chores as complete on behalf of their kids. This allows kids to still get their S'mores even if they forgot to mark it complete themselves.
- From the Family tab, tap Chore Progress.
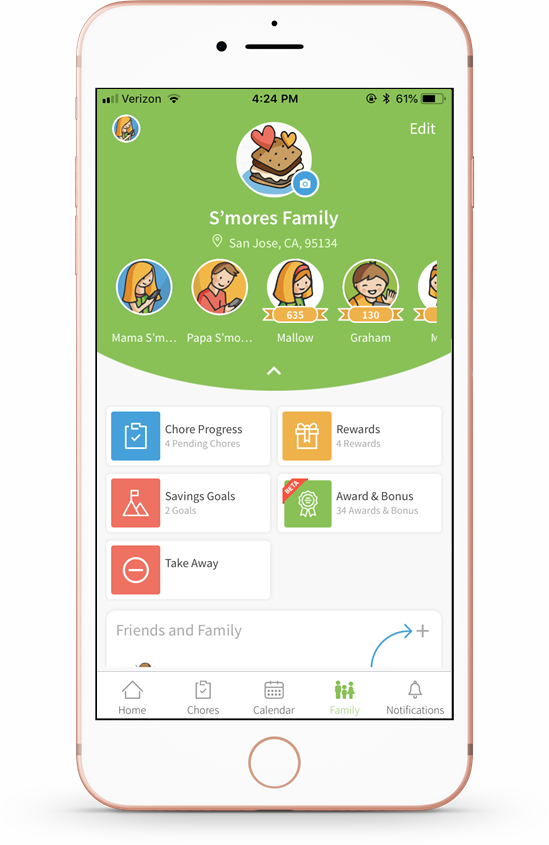
- You will be taken to the Weekly Report screen. Completed chores are marked by a green check mark, and the red x icon shows chores that have not been completed. Tap on the chore you wish to mark as complete.

- Tap Mark as Complete.
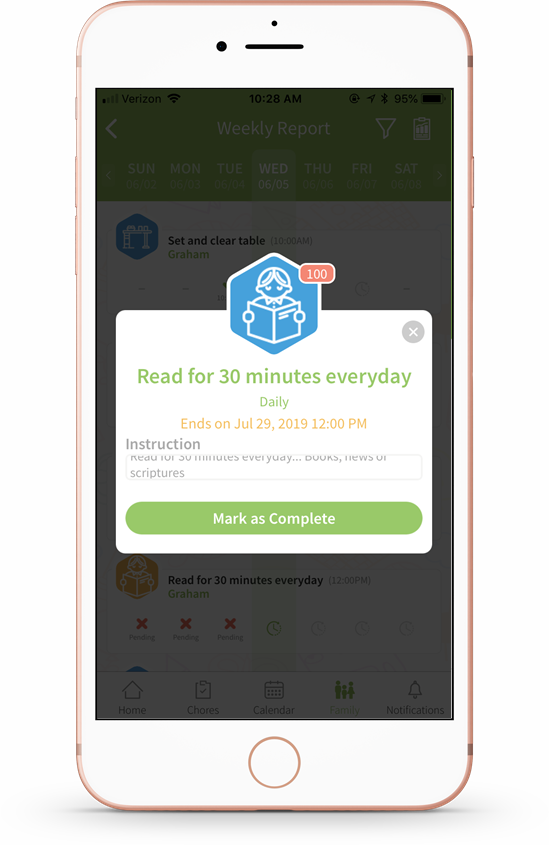
- The chore will now have a green check mark to show it has been completed.
Note: The benefit of completing chores from the Chore Progress screen is that you can complete multiple chores at once.
Update the Status of a Completed Chore
If you decide that the chore was not completed correctly, you can switch the chore from "complete" back to "pending." This means that the child will not receive the S'mores associated with that chore. If you wish to change the status of a completed chore, follow the steps below.
- From the Family tab, tap Chore Progress.
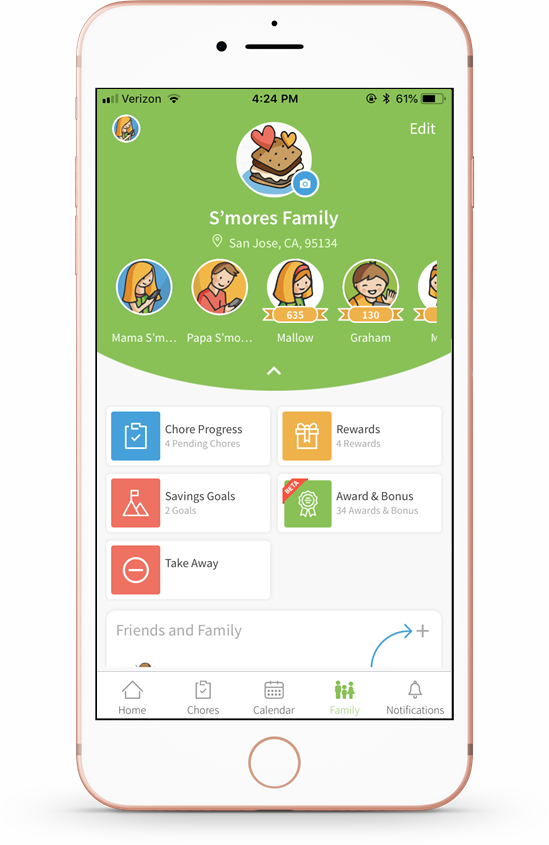
- You will be taken to the Weekly Report screen. Completed chores are marked by a green check mark. Tap the check mark icon of the chore you would like to undo.
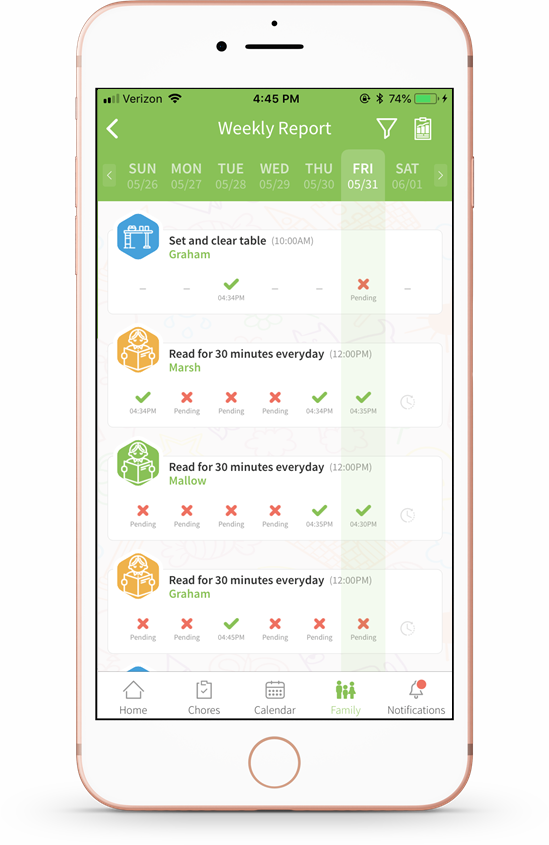
- Tap Move to Pending to undo the chore.
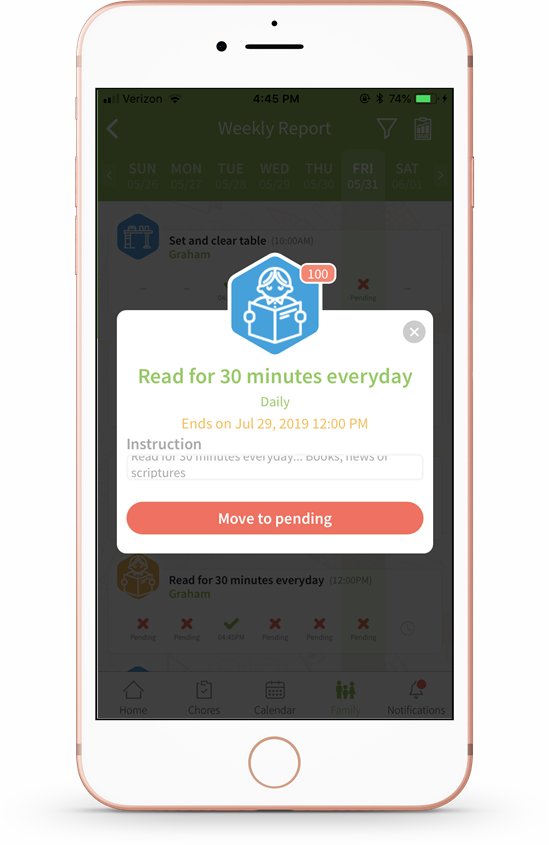
- The chore has now been moved to pending and the S'mores that were allocated to the kid for completing the chore will also be taken back.
Approve a Chore
If you have enabled the "Requires Approval" advanced setting for when a child completes a chore, you can approve it from the Chore Progress screen.
- From the Family tab, tap Chore Progress.
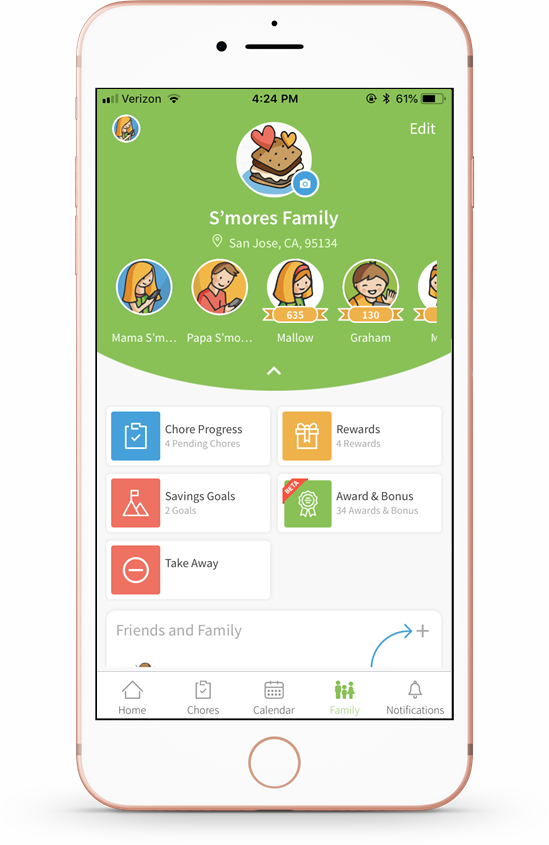
- You will be taken to the Weekly Report screen. Chores that require approval will show an orange clock icon. Tap on the orange clock icon of the chore you wish to approve.
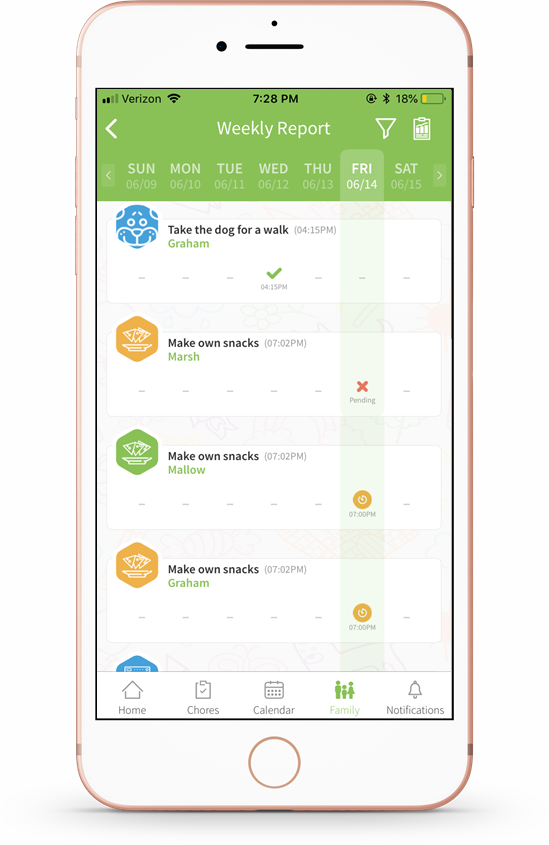
- Tap Approve.
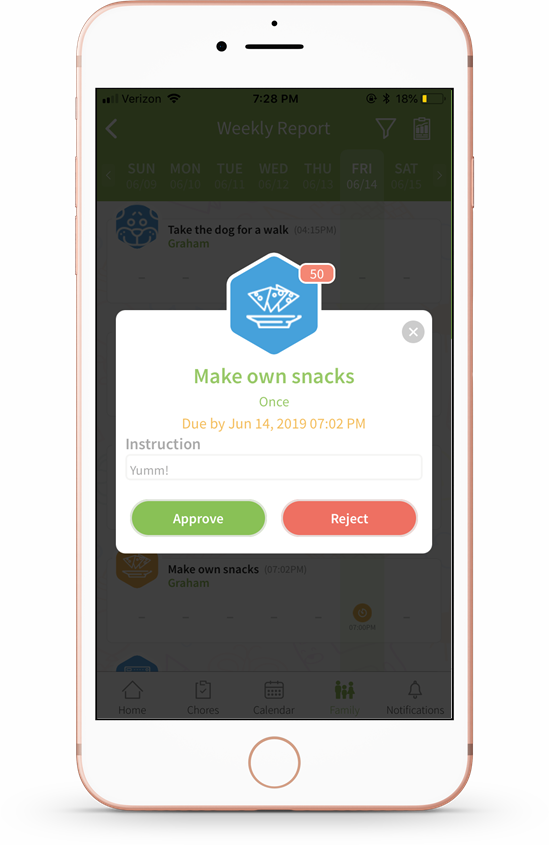
- The chore will now have a green check mark to show it has been completed.
Note: If you choose to reject the request, the chore will have a red x icon to show that it has not been completed.
Approve a Chore with a Photo
The Chore Progress View screen also allows parents to approve chores that require photo approval. Once your child has completed a chore and sent a photo for approval, follow the steps below.
- From the Family tab, tap Chore Progress.
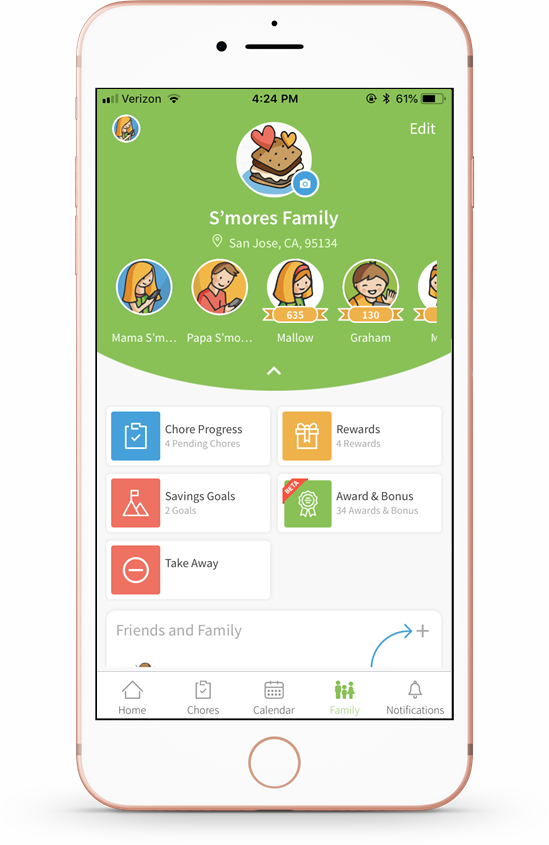
- You will be taken to the Weekly Report screen. Chores that require approval will show an orange clock icon. Tap on the orange clock icon of the chore you wish to approve.
![]()
- The photo will appear for you to view. Tap Approve if the photo meets your requirements the chore looks complete.
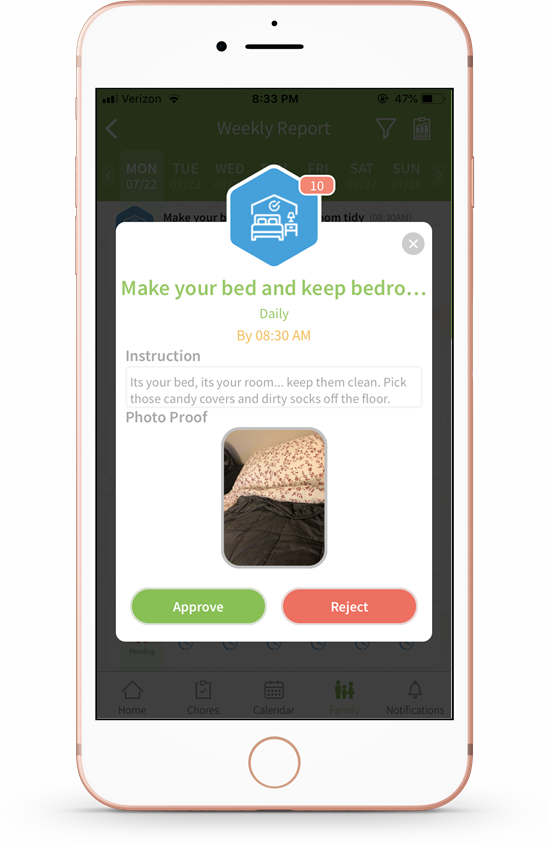
- The chore will now have a green check mark to show it has been completed.
You can also see chores that require approval on the Family Wall. You can either Approve or Reject a chore directly on the Family Wall.
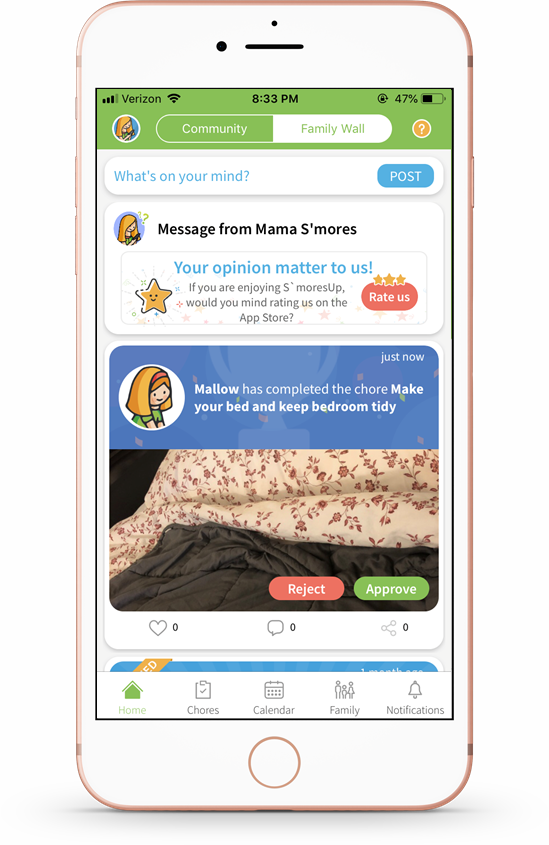
Edit a Chore
You can edit a chore from the Chore Progress View screen directly. You can change the name of the chore and make changes to other details.
- From the Chore Progress screen, tap the icon or the name of the chore you wish to edit. You can tap the down arrow icon to see the advanced setting details of the chore. Then, tap Edit.
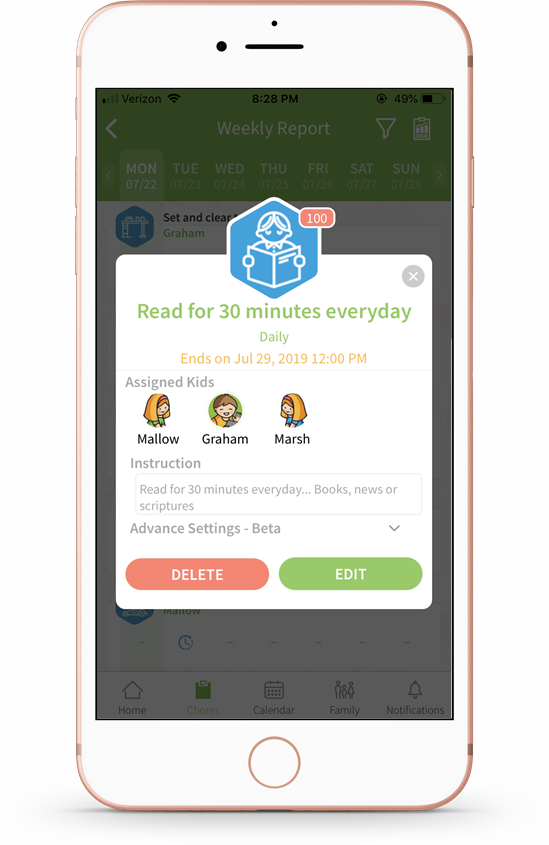
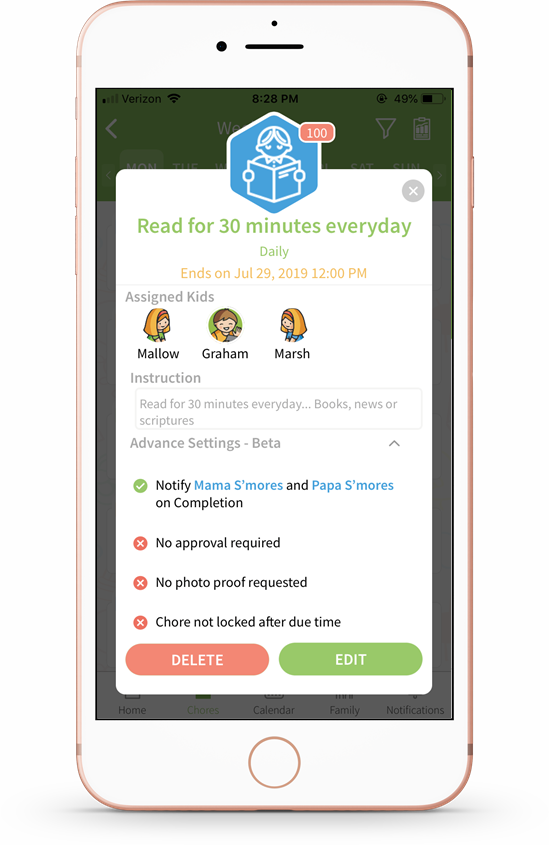
- Make any necessary changes to the chore. Tap Update.
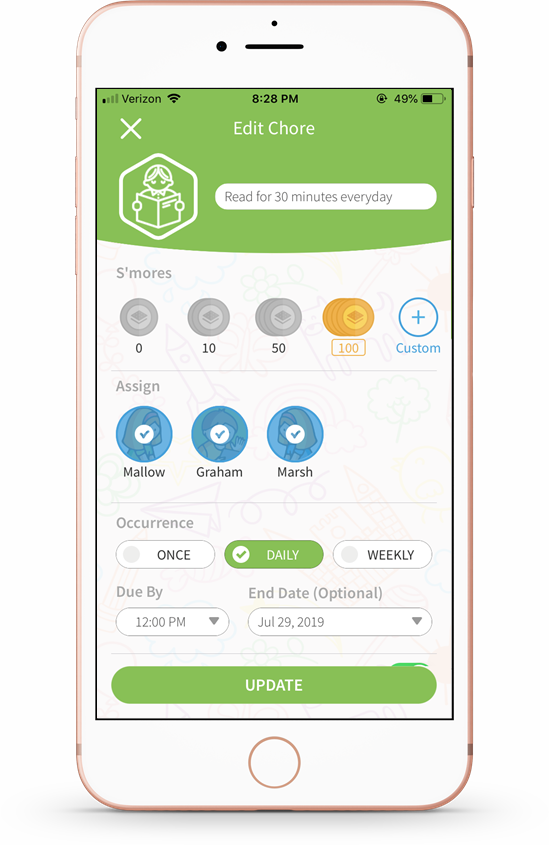
Complete a Chore in Advance
Parents can also complete chores in advance on behalf of their kids.
- From the Family tab, tap Chore Progress.
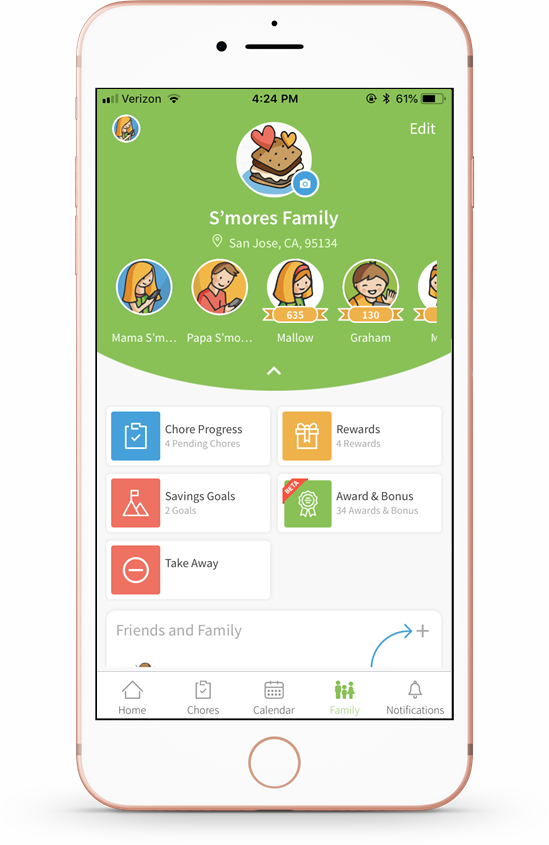
- You will be taken to the Weekly Report screen. The blue clock icon will show future pending chores. If you wish to mark any of these complete in advance, tap on the blue clock icon of that chore.
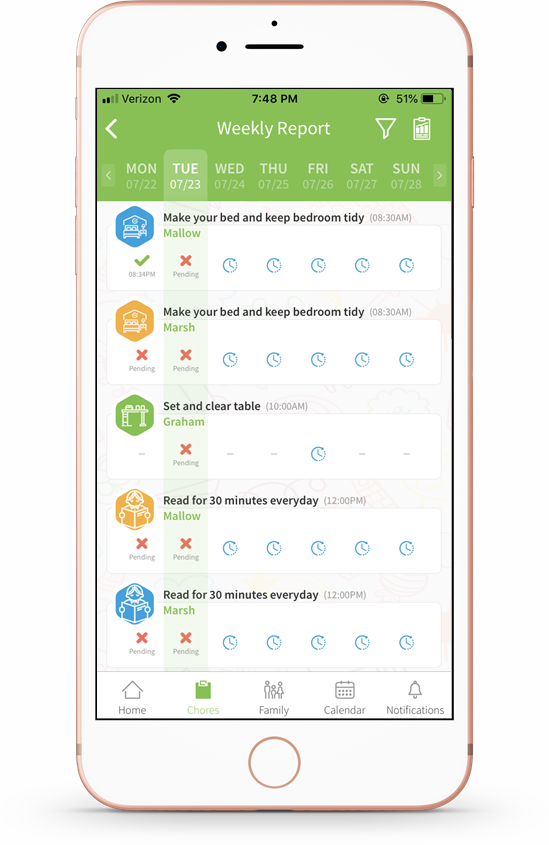
- Tap Mark as Complete.
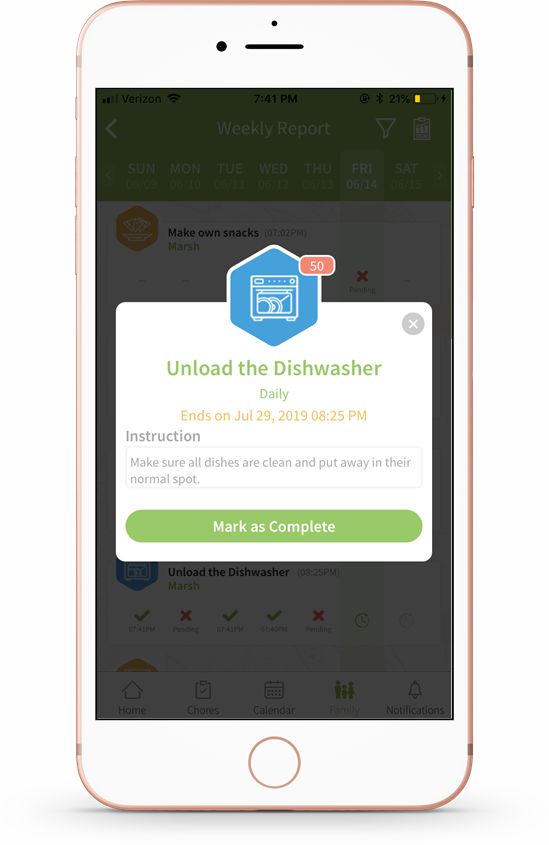
- The chore will now have a green check mark to show it has been completed.
Optional Chores
You also have the option of creating optional chores for kids to complete. This allows kids to go in and complete additional chores for extra S’mores. To do so, you will create chores that aren’t assigned to anyone in particular.
- Start creating the chore. Under "Assign," uncheck all of your kids. This will allow the chore to be unassigned and open to anyone who wishes to complete it.
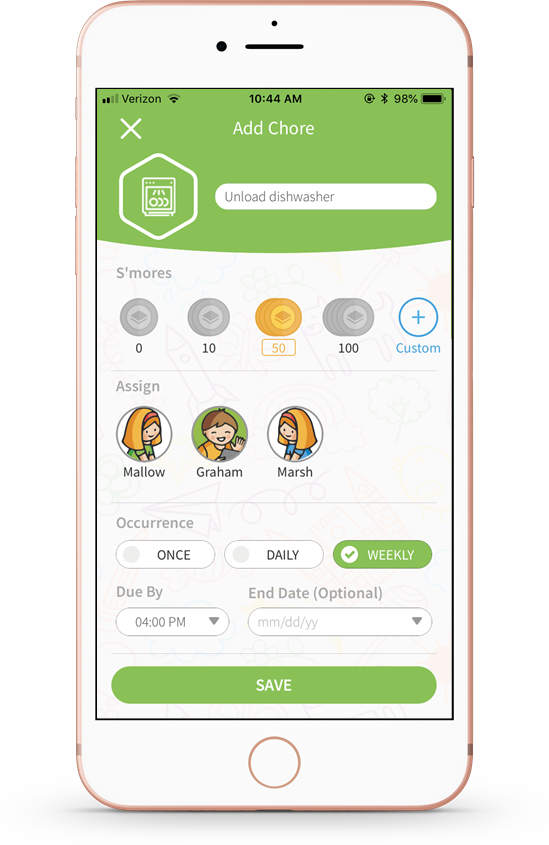
- We suggest setting the "Occurrence" to weekly or daily, if you wish it be an open ended chore. Do not select an end date.
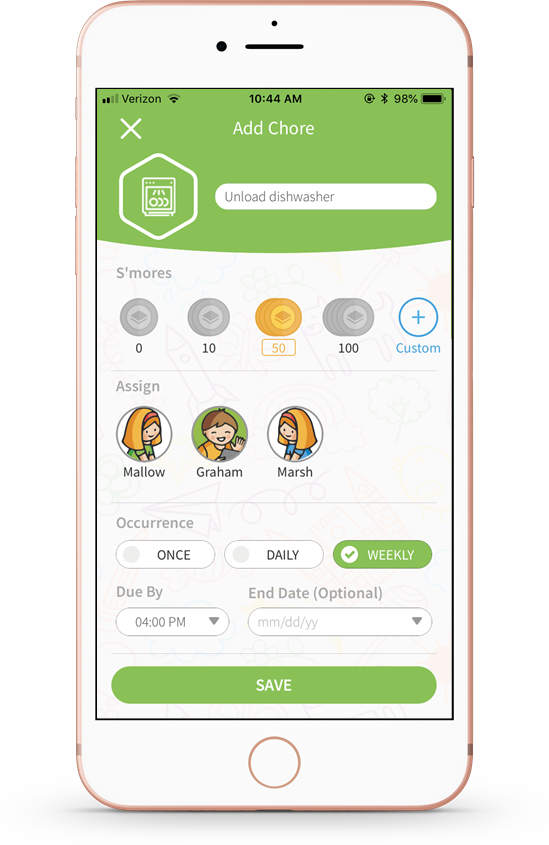
- Tap Save.
When a child goes to complete an unassigned chore from their profile, they will see their options on the Home tab under "Optional Chores." Any one of the chores under this section can be selected by any child.
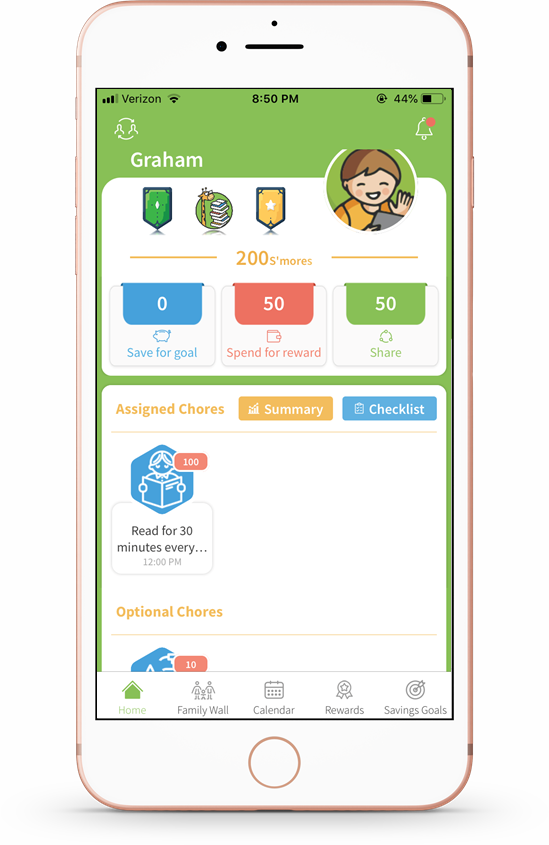
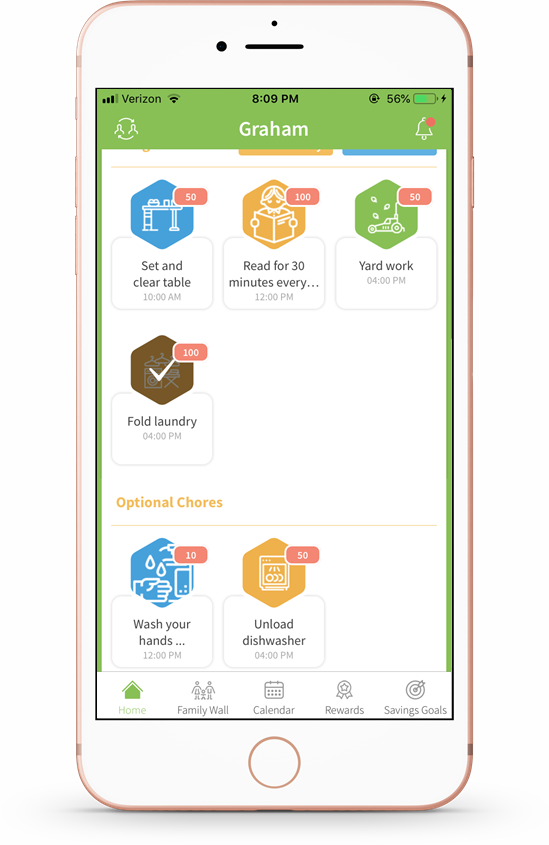
Tap the “checklist” icon to see the Chore Progress screen. Kids can see optional chores represented by the blue dash icon.
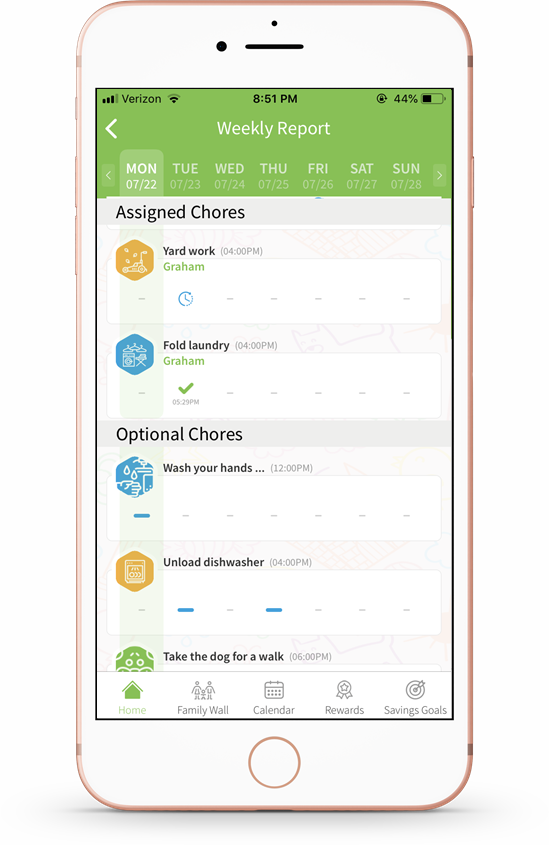
Tap the blue dash icon to complete an optional chore, then tap “Done for the day” to mark it as complete.
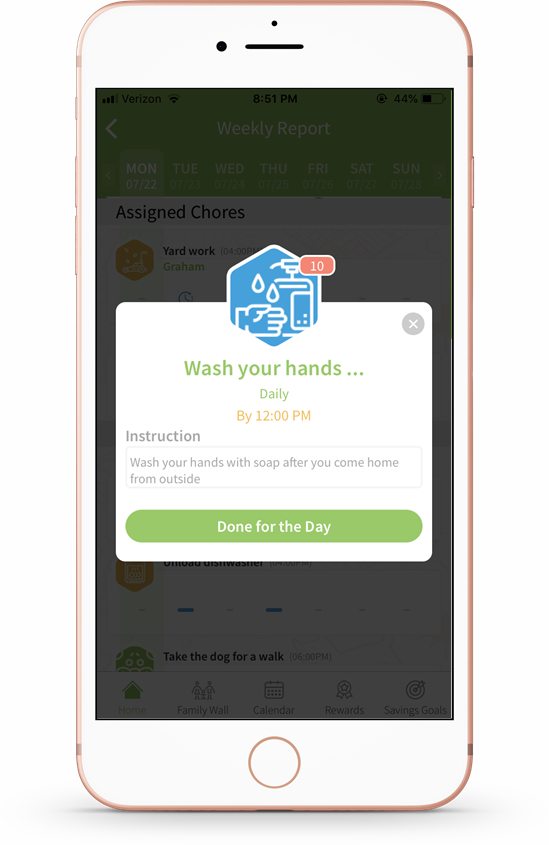
Important Note: The blue dash icon that represents optional chores can only be seen from the kids’ Chore Progress screen. Parents cannot mark optional chores as complete on behalf of their kids.
To view Optional Chores as a parent, follow the steps below:
- Tap Family Chores.
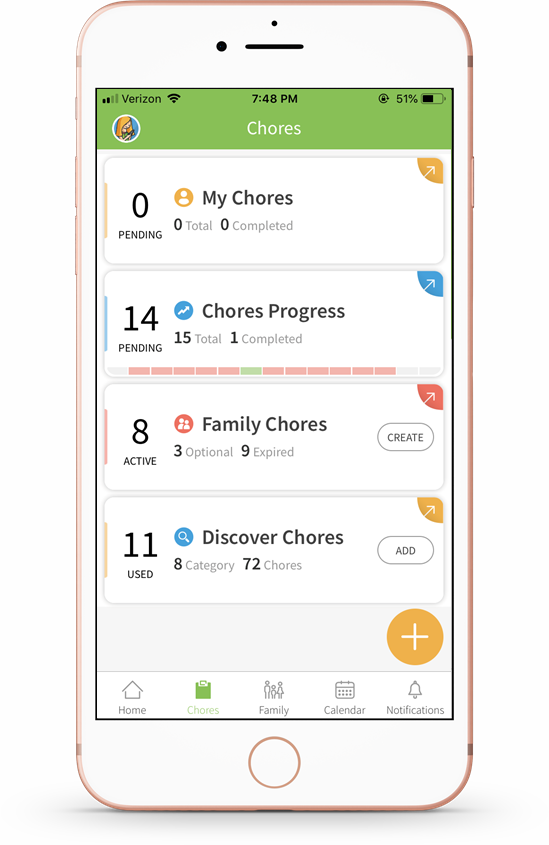
- From the Family Chores screen, tap the toggle to “Unassigned.”
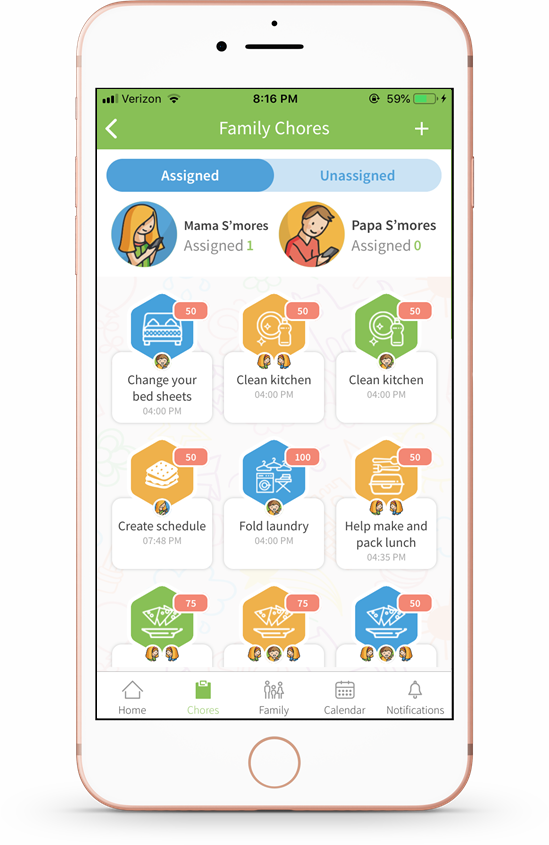
- Any optional chores can be viewed here.
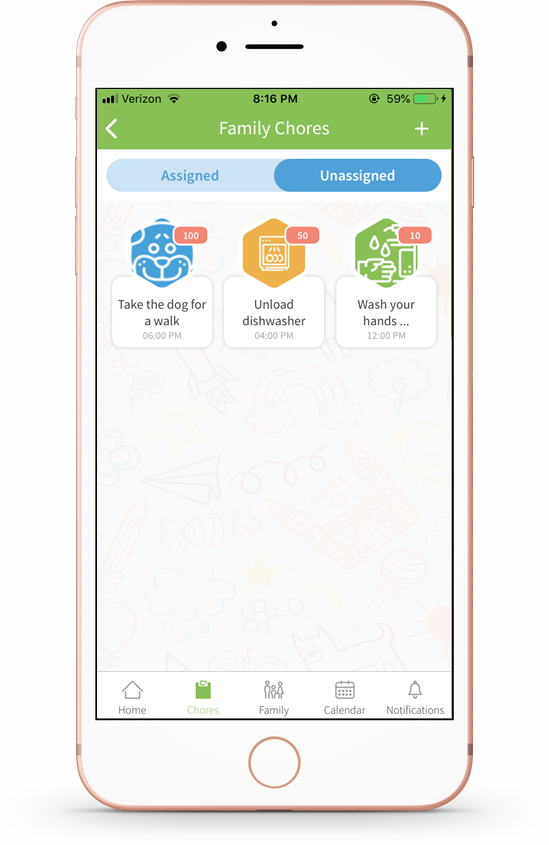
Kids' Progress View
Kids also have a Chore Progress screen that allows them to view their chores, and mark them as complete. Follow the steps below to access this screen.
- From the child’s profile, tap the blue “checklist" icon.
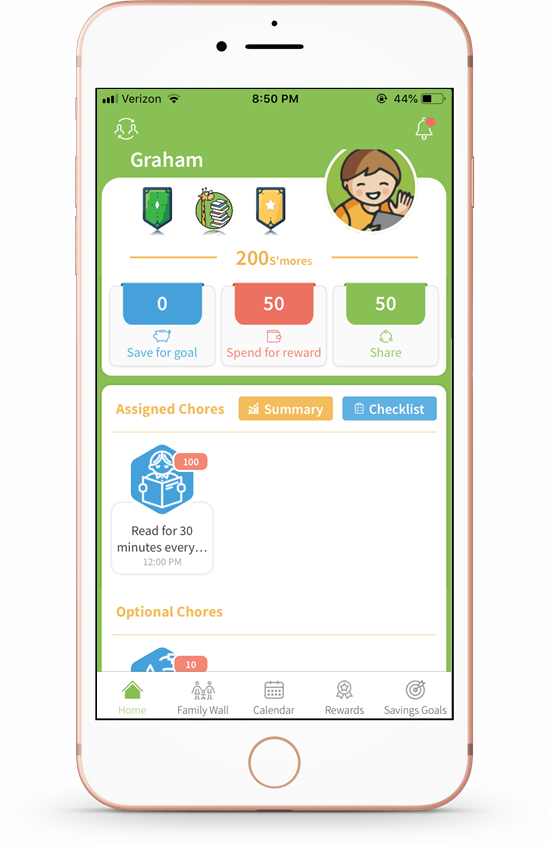
- The Chore Progress screen for kids works the same way as the parent’s screen, but is just slightly more limited. Kids have the option to mark chores as complete and see what chores are pending. Please note, however, that kids cannot go back in and mark chores that they missed- they do not have the access to do so. Kids cannot only complete future chores.
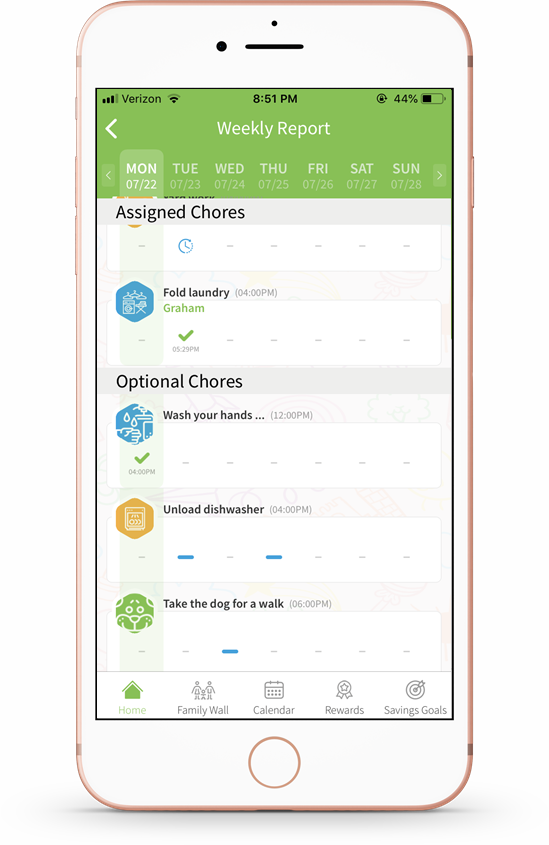
Comments
Please sign in to leave a comment.